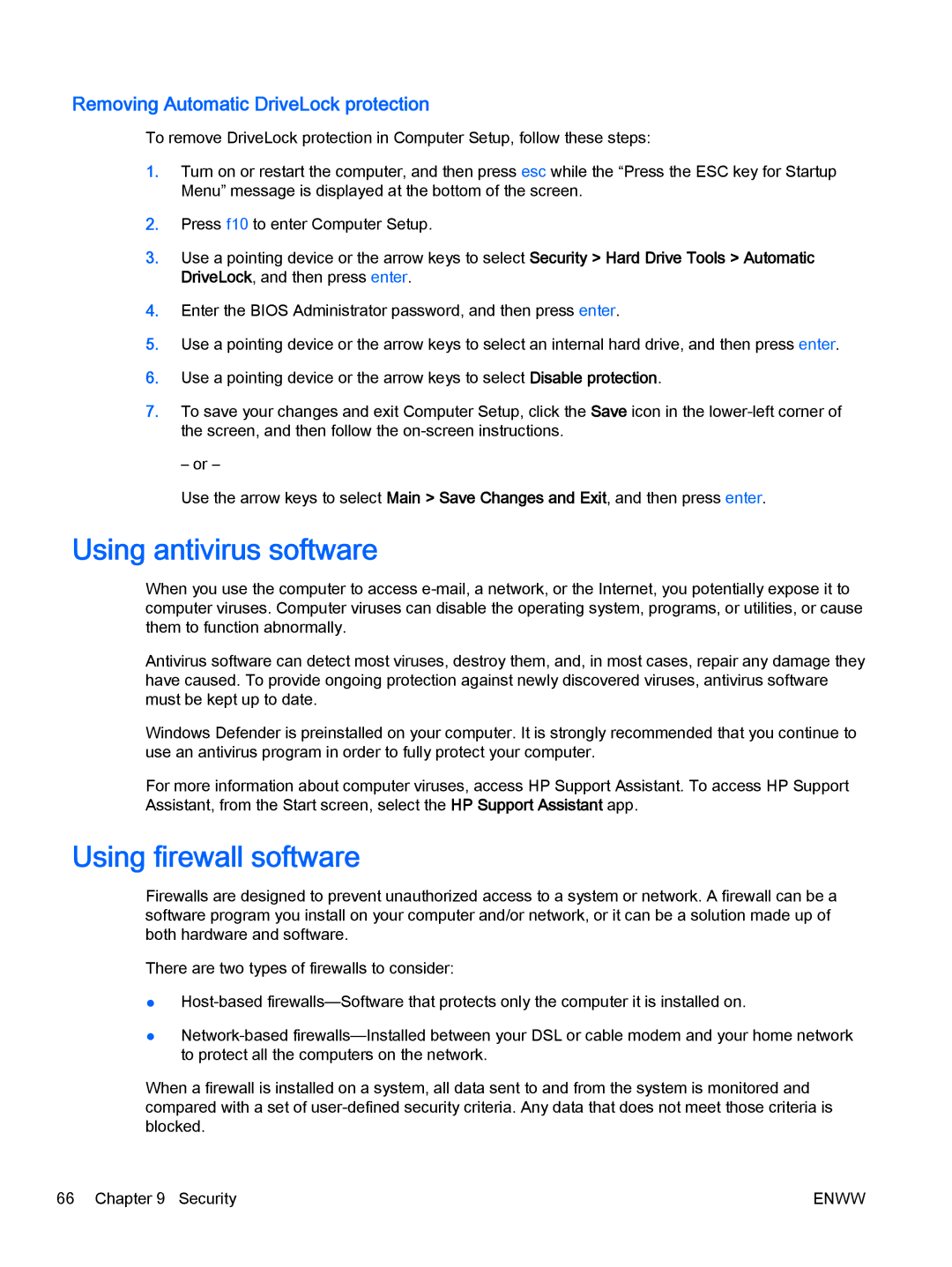Removing Automatic DriveLock protection
To remove DriveLock protection in Computer Setup, follow these steps:
1.Turn on or restart the computer, and then press esc while the “Press the ESC key for Startup Menu” message is displayed at the bottom of the screen.
2.Press f10 to enter Computer Setup.
3.Use a pointing device or the arrow keys to select Security > Hard Drive Tools > Automatic DriveLock, and then press enter.
4.Enter the BIOS Administrator password, and then press enter.
5.Use a pointing device or the arrow keys to select an internal hard drive, and then press enter.
6.Use a pointing device or the arrow keys to select Disable protection.
7.To save your changes and exit Computer Setup, click the Save icon in the
– or –
Use the arrow keys to select Main > Save Changes and Exit, and then press enter.
Using antivirus software
When you use the computer to access
Antivirus software can detect most viruses, destroy them, and, in most cases, repair any damage they have caused. To provide ongoing protection against newly discovered viruses, antivirus software must be kept up to date.
Windows Defender is preinstalled on your computer. It is strongly recommended that you continue to use an antivirus program in order to fully protect your computer.
For more information about computer viruses, access HP Support Assistant. To access HP Support Assistant, from the Start screen, select the HP Support Assistant app.
Using firewall software
Firewalls are designed to prevent unauthorized access to a system or network. A firewall can be a software program you install on your computer and/or network, or it can be a solution made up of both hardware and software.
There are two types of firewalls to consider:
●
●
When a firewall is installed on a system, all data sent to and from the system is monitored and compared with a set of
66 Chapter 9 Security | ENWW |