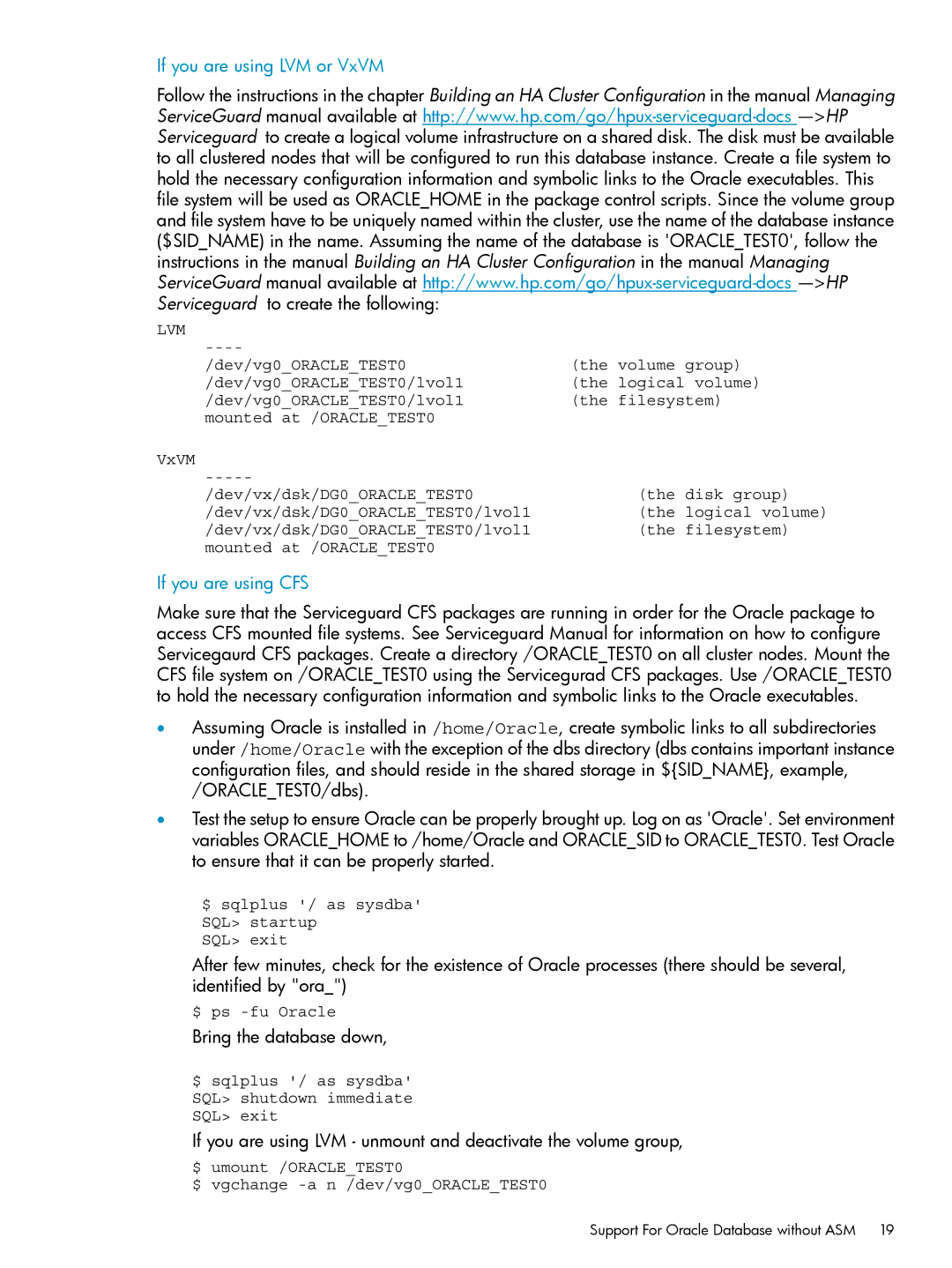If you are using LVM or VxVM
Follow the instructions in the chapter Building an HA Cluster Configuration in the manual Managing ServiceGuard manual available at
LVM |
|
| |
/dev/vg0_ORACLE_TEST0 | (the volume group) |
/dev/vg0_ORACLE_TEST0/lvol1 | (the logical volume) |
/dev/vg0_ORACLE_TEST0/lvol1 | (the filesystem) |
mounted at /ORACLE_TEST0 |
|
VxVM |
|
| |
/dev/vx/dsk/DG0_ORACLE_TEST0 | (the disk group) |
/dev/vx/dsk/DG0_ORACLE_TEST0/lvol1 | (the logical volume) |
/dev/vx/dsk/DG0_ORACLE_TEST0/lvol1 | (the filesystem) |
mounted at /ORACLE_TEST0 |
|
If you are using CFS
Make sure that the Serviceguard CFS packages are running in order for the Oracle package to access CFS mounted file systems. See Serviceguard Manual for information on how to configure Servicegaurd CFS packages. Create a directory /ORACLE_TEST0 on all cluster nodes. Mount the CFS file system on /ORACLE_TEST0 using the Servicegurad CFS packages. Use /ORACLE_TEST0 to hold the necessary configuration information and symbolic links to the Oracle executables.
•Assuming Oracle is installed in /home/Oracle, create symbolic links to all subdirectories under /home/Oracle with the exception of the dbs directory (dbs contains important instance configuration files, and should reside in the shared storage in ${SID_NAME}, example, /ORACLE_TEST0/dbs).
•Test the setup to ensure Oracle can be properly brought up. Log on as 'Oracle'. Set environment variables ORACLE_HOME to /home/Oracle and ORACLE_SID to ORACLE_TEST0. Test Oracle to ensure that it can be properly started.
$ sqlplus '/ as sysdba' SQL> startup
SQL> exit
After few minutes, check for the existence of Oracle processes (there should be several, identified by "ora_")
$ ps
Bring the database down,
$ sqlplus '/ as sysdba' SQL> shutdown immediate SQL> exit
If you are using LVM - unmount and deactivate the volume group,
$ umount /ORACLE_TEST0
$ vgchange