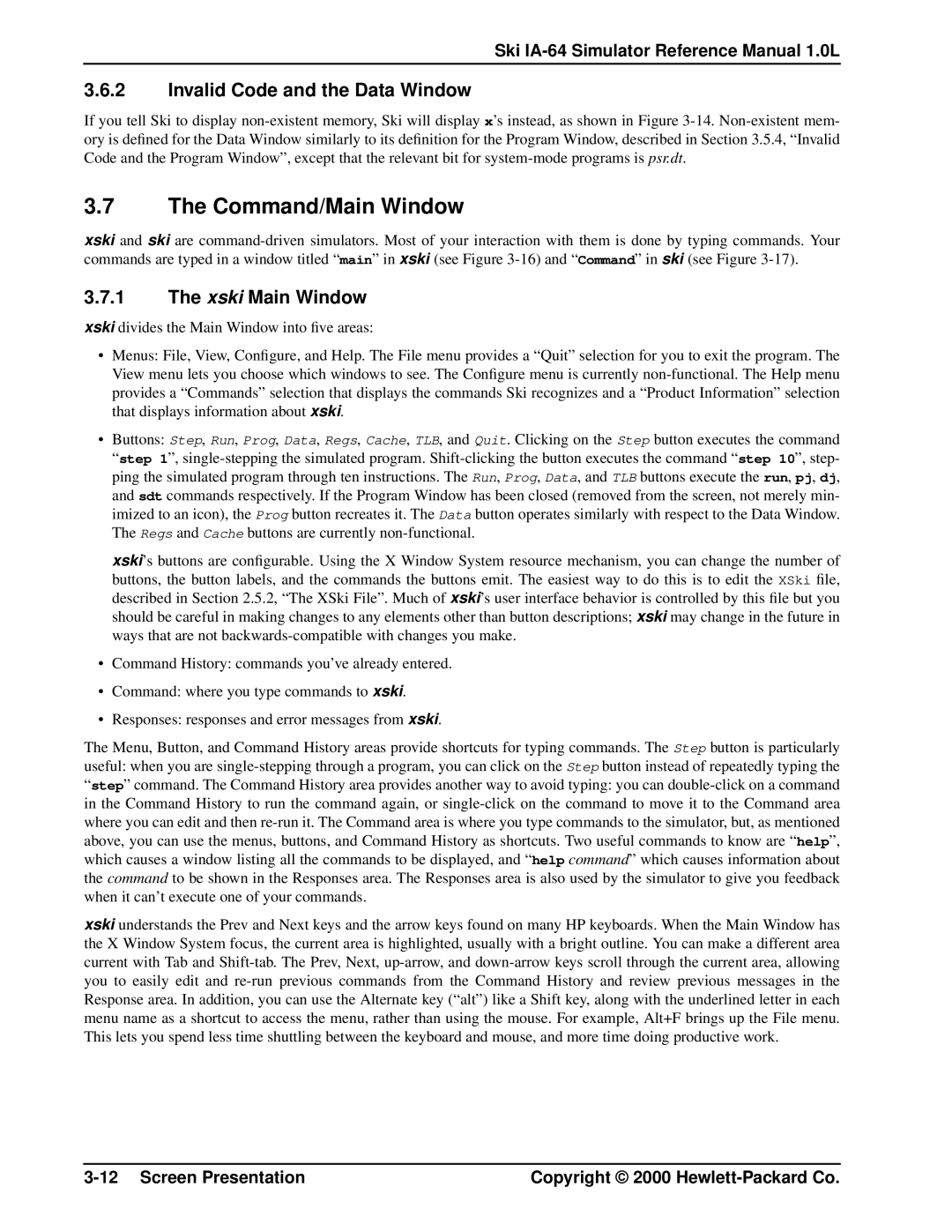Ski IA-64 Simulator Reference Manual 1.0L
3.6.2Invalid Code and the Data Window
If you tell Ski to display non-existent memory, Ski will display x’s instead, as shown in Figure 3-14.Non-existent mem- ory is defined for the Data Window similarly to its definition for the Program Window, described in Section 3.5.4, “Invalid Code and the Program Window”, except that the relevant bit for system-mode programs is psr.dt.
3.7The Command/Main Window
xski and ski are command-driven simulators. Most of your interaction with them is done by typing commands. Your commands are typed in a window titled “ main” in xski (see Figure 3-16)and “ Command” in ski (see Figure 3-17).
3.7.1The xski Main Window
xski divides the Main Window into five areas:
•Menus: File, View, Configure, and Help. The File menu provides a “Quit” selection for you to exit the program. The View menu lets you choose which windows to see. The Configure menu is currently non-functional. The Help menu provides a “Commands” selection that displays the commands Ski recognizes and a “Product Information” selection that displays information about xski.
• Buttons: Step, Run, Prog, Data, Regs, Cache, TLB, and Quit. Clicking on the Step button executes the command
“step 1”, single-stepping the simulated program. Shift-clicking the button executes the command “ step 10”, step- ping the simulated program through ten instructions. The Run, Prog, Data, and TLB buttons execute the run, pj, dj, and sdt commands respectively. If the Program Window has been closed (removed from the screen, not merely min- imized to an icon), the Prog button recreates it. The Data button operates similarly with respect to the Data Window. The Regs and Cache buttons are currently non-functional.
xski’s buttons are configurable. Using the X Window System resource mechanism, you can change the number of buttons, the button labels, and the commands the buttons emit. The easiest way to do this is to edit the XSki file, described in Section 2.5.2, “The XSki File”. Much of xski’s user interface behavior is controlled by this file but you should be careful in making changes to any elements other than button descriptions; xski may change in the future in ways that are not backwards-compatible with changes you make.
•Command History: commands you’ve already entered.
•Command: where you type commands to xski.
•Responses: responses and error messages from xski.
The Menu, Button, and Command History areas provide shortcuts for typing commands. The Step button is particularly useful: when you are single-stepping through a program, you can click on the Step button instead of repeatedly typing the
“step” command. The Command History area provides another way to avoid typing: you can double-click on a command in the Command History to run the command again, or single-click on the command to move it to the Command area where you can edit and then re-run it. The Command area is where you type commands to the simulator, but, as mentioned above, you can use the menus, buttons, and Command History as shortcuts. Two useful commands to know are “ help”, which causes a window listing all the commands to be displayed, and “ help command” which causes information about the command to be shown in the Responses area. The Responses area is also used by the simulator to give you feedback when it can’t execute one of your commands.
xski understands the Prev and Next keys and the arrow keys found on many HP keyboards. When the Main Window has the X Window System focus, the current area is highlighted, usually with a bright outline. You can make a different area current with Tab and Shift-tab. The Prev, Next, up-arrow, and down-arrow keys scroll through the current area, allowing you to easily edit and re-run previous commands from the Command History and review previous messages in the Response area. In addition, you can use the Alternate key (“alt”) like a Shift key, along with the underlined letter in each menu name as a shortcut to access the menu, rather than using the mouse. For example, Alt+F brings up the File menu. This lets you spend less time shuttling between the keyboard and mouse, and more time doing productive work.