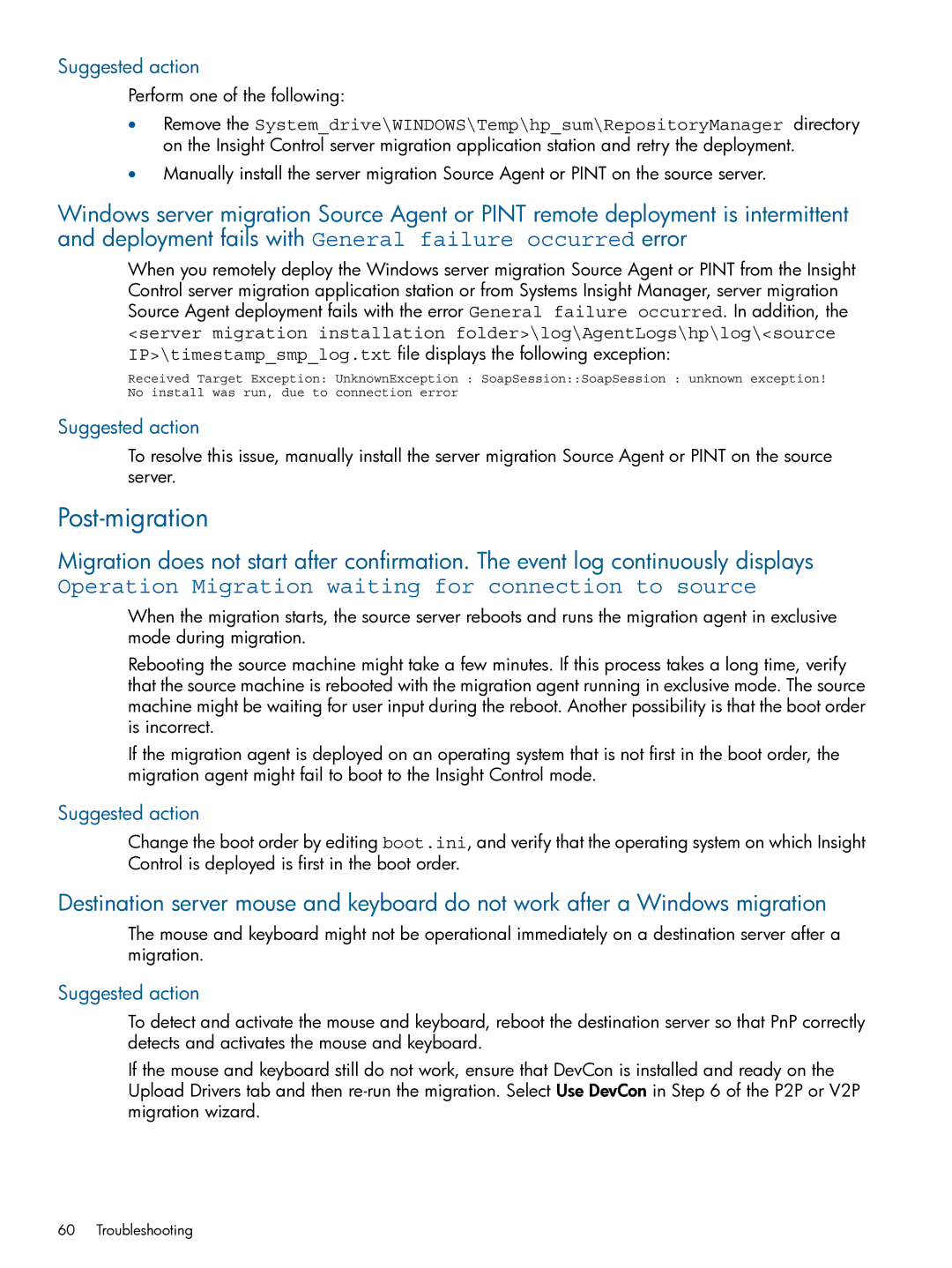Suggested action
Perform one of the following:
•Remove the System_drive\WINDOWS\Temp\hp_sum\RepositoryManager directory on the Insight Control server migration application station and retry the deployment.
•Manually install the server migration Source Agent or PINT on the source server.
Windows server migration Source Agent or PINT remote deployment is intermittent and deployment fails with General failure occurred error
When you remotely deploy the Windows server migration Source Agent or PINT from the Insight Control server migration application station or from Systems Insight Manager, server migration Source Agent deployment fails with the error General failure occurred. In addition, the
<server migration installation folder>\log\AgentLogs\hp\log\<source IP>\timestamp_smp_log.txt file displays the following exception:
Received Target Exception: UnknownException : SoapSession::SoapSession : unknown exception! No install was run, due to connection error
Suggested action
To resolve this issue, manually install the server migration Source Agent or PINT on the source server.
Post-migration
Migration does not start after confirmation. The event log continuously displays
Operation Migration waiting for connection to source
When the migration starts, the source server reboots and runs the migration agent in exclusive mode during migration.
Rebooting the source machine might take a few minutes. If this process takes a long time, verify that the source machine is rebooted with the migration agent running in exclusive mode. The source machine might be waiting for user input during the reboot. Another possibility is that the boot order is incorrect.
If the migration agent is deployed on an operating system that is not first in the boot order, the migration agent might fail to boot to the Insight Control mode.
Suggested action
Change the boot order by editing boot.ini, and verify that the operating system on which Insight Control is deployed is first in the boot order.
Destination server mouse and keyboard do not work after a Windows migration
The mouse and keyboard might not be operational immediately on a destination server after a migration.
Suggested action
To detect and activate the mouse and keyboard, reboot the destination server so that PnP correctly detects and activates the mouse and keyboard.
If the mouse and keyboard still do not work, ensure that DevCon is installed and ready on the Upload Drivers tab and then
60 Troubleshooting