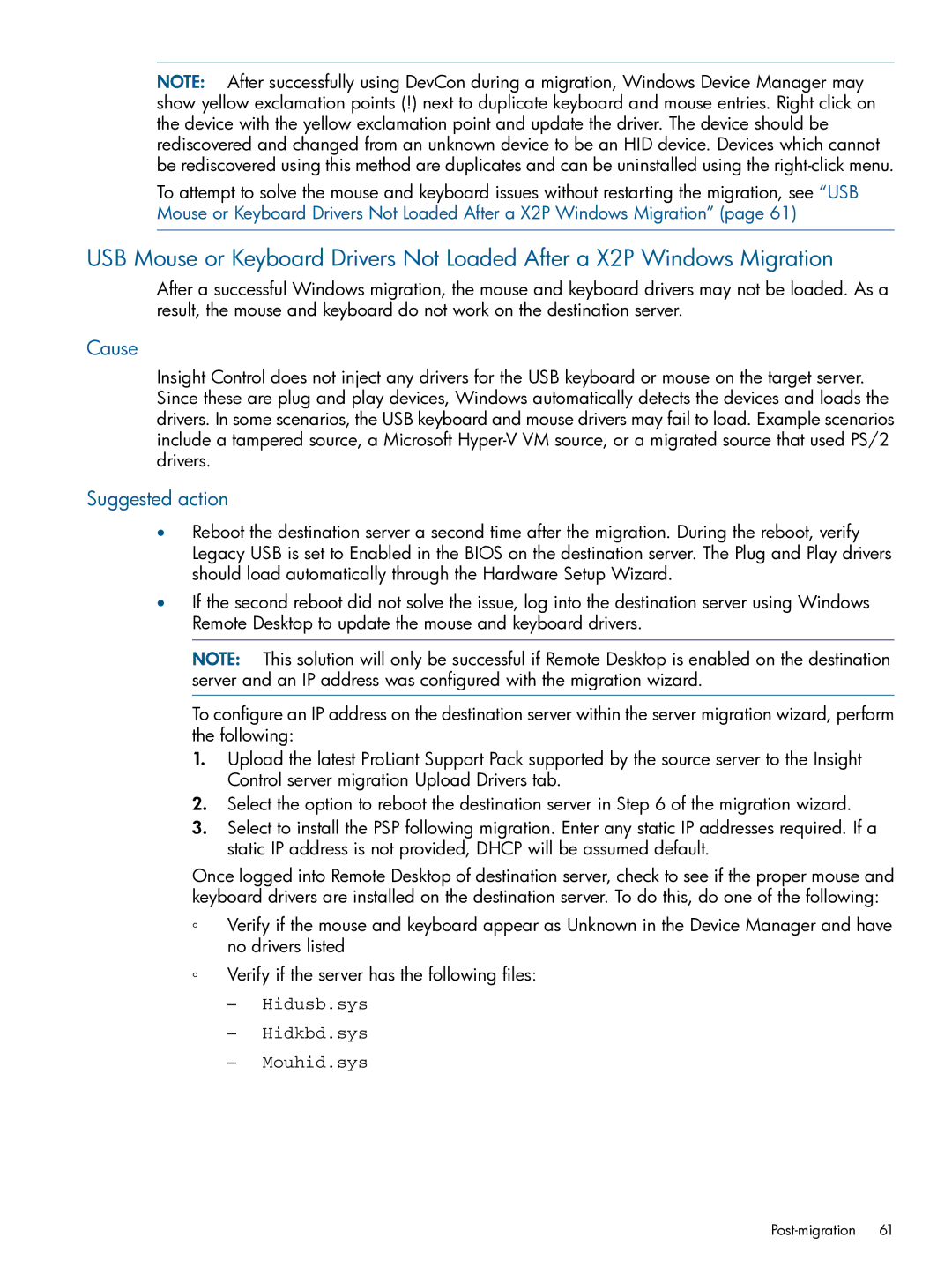NOTE: After successfully using DevCon during a migration, Windows Device Manager may show yellow exclamation points (!) next to duplicate keyboard and mouse entries. Right click on the device with the yellow exclamation point and update the driver. The device should be rediscovered and changed from an unknown device to be an HID device. Devices which cannot be rediscovered using this method are duplicates and can be uninstalled using the
To attempt to solve the mouse and keyboard issues without restarting the migration, see “USB Mouse or Keyboard Drivers Not Loaded After a X2P Windows Migration” (page 61)
USB Mouse or Keyboard Drivers Not Loaded After a X2P Windows Migration
After a successful Windows migration, the mouse and keyboard drivers may not be loaded. As a result, the mouse and keyboard do not work on the destination server.
Cause
Insight Control does not inject any drivers for the USB keyboard or mouse on the target server. Since these are plug and play devices, Windows automatically detects the devices and loads the drivers. In some scenarios, the USB keyboard and mouse drivers may fail to load. Example scenarios include a tampered source, a Microsoft
Suggested action
•Reboot the destination server a second time after the migration. During the reboot, verify Legacy USB is set to Enabled in the BIOS on the destination server. The Plug and Play drivers should load automatically through the Hardware Setup Wizard.
•If the second reboot did not solve the issue, log into the destination server using Windows Remote Desktop to update the mouse and keyboard drivers.
NOTE: This solution will only be successful if Remote Desktop is enabled on the destination server and an IP address was configured with the migration wizard.
To configure an IP address on the destination server within the server migration wizard, perform the following:
1.Upload the latest ProLiant Support Pack supported by the source server to the Insight Control server migration Upload Drivers tab.
2.Select the option to reboot the destination server in Step 6 of the migration wizard.
3.Select to install the PSP following migration. Enter any static IP addresses required. If a static IP address is not provided, DHCP will be assumed default.
Once logged into Remote Desktop of destination server, check to see if the proper mouse and keyboard drivers are installed on the destination server. To do this, do one of the following:
◦Verify if the mouse and keyboard appear as Unknown in the Device Manager and have no drivers listed
◦Verify if the server has the following files: