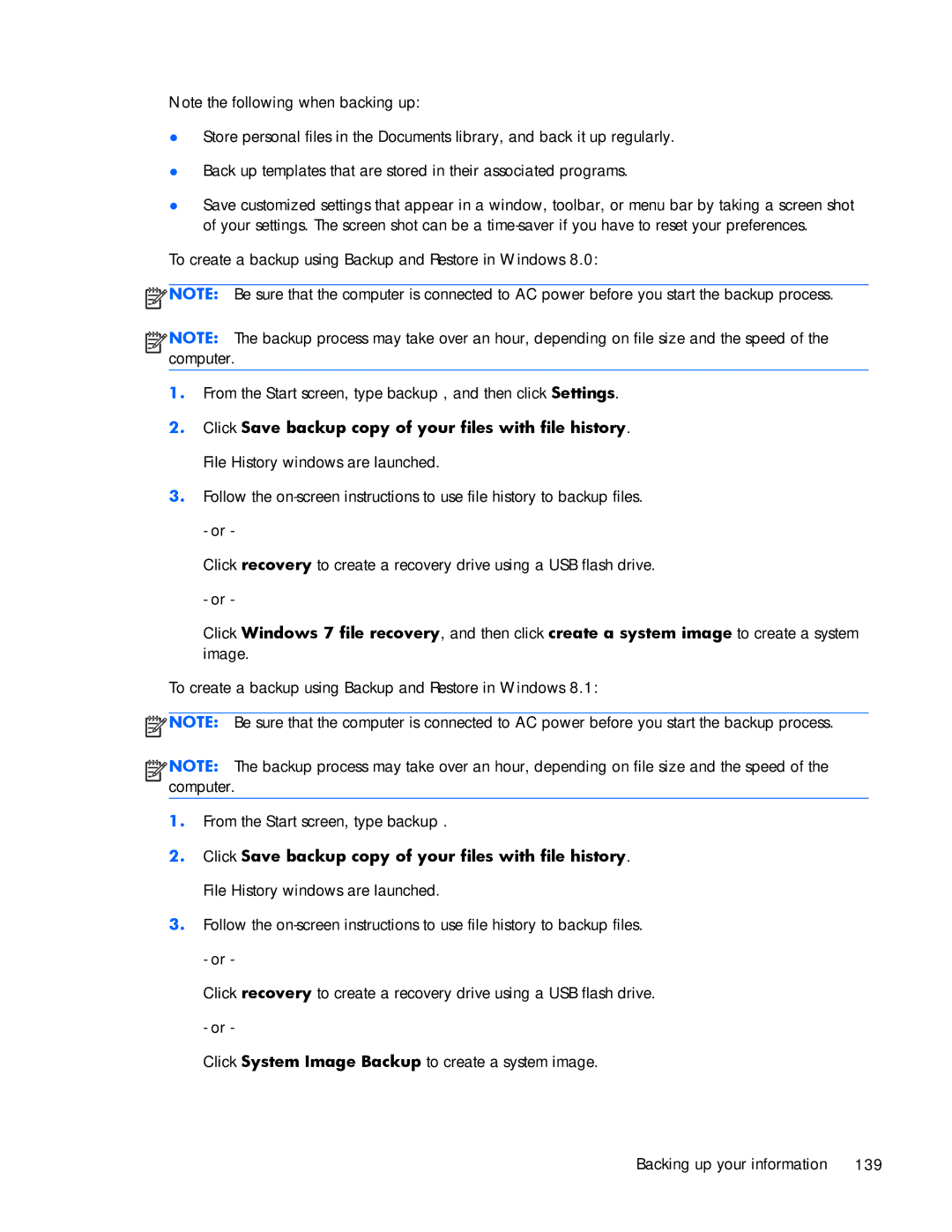Note the following when backing up:
●Store personal files in the Documents library, and back it up regularly.
●Back up templates that are stored in their associated programs.
●Save customized settings that appear in a window, toolbar, or menu bar by taking a screen shot of your settings. The screen shot can be a
To create a backup using Backup and Restore in Windows 8.0:
![]() NOTE: Be sure that the computer is connected to AC power before you start the backup process.
NOTE: Be sure that the computer is connected to AC power before you start the backup process.
![]()
![]()
![]()
![]() NOTE: The backup process may take over an hour, depending on file size and the speed of the computer.
NOTE: The backup process may take over an hour, depending on file size and the speed of the computer.
1.From the Start screen, type backup, and then click Settings.
2.Click Save backup copy of your files with file history. File History windows are launched.
3.Follow the
Click recovery to create a recovery drive using a USB flash drive. - or -
Click Windows 7 file recovery, and then click create a system image to create a system image.
To create a backup using Backup and Restore in Windows 8.1:
![]() NOTE: Be sure that the computer is connected to AC power before you start the backup process.
NOTE: Be sure that the computer is connected to AC power before you start the backup process.
![]()
![]()
![]()
![]() NOTE: The backup process may take over an hour, depending on file size and the speed of the computer.
NOTE: The backup process may take over an hour, depending on file size and the speed of the computer.
1.From the Start screen, type backup.
2.Click Save backup copy of your files with file history. File History windows are launched.
3.Follow the
Click recovery to create a recovery drive using a USB flash drive. - or -
Click System Image Backup to create a system image.
Backing up your information 139