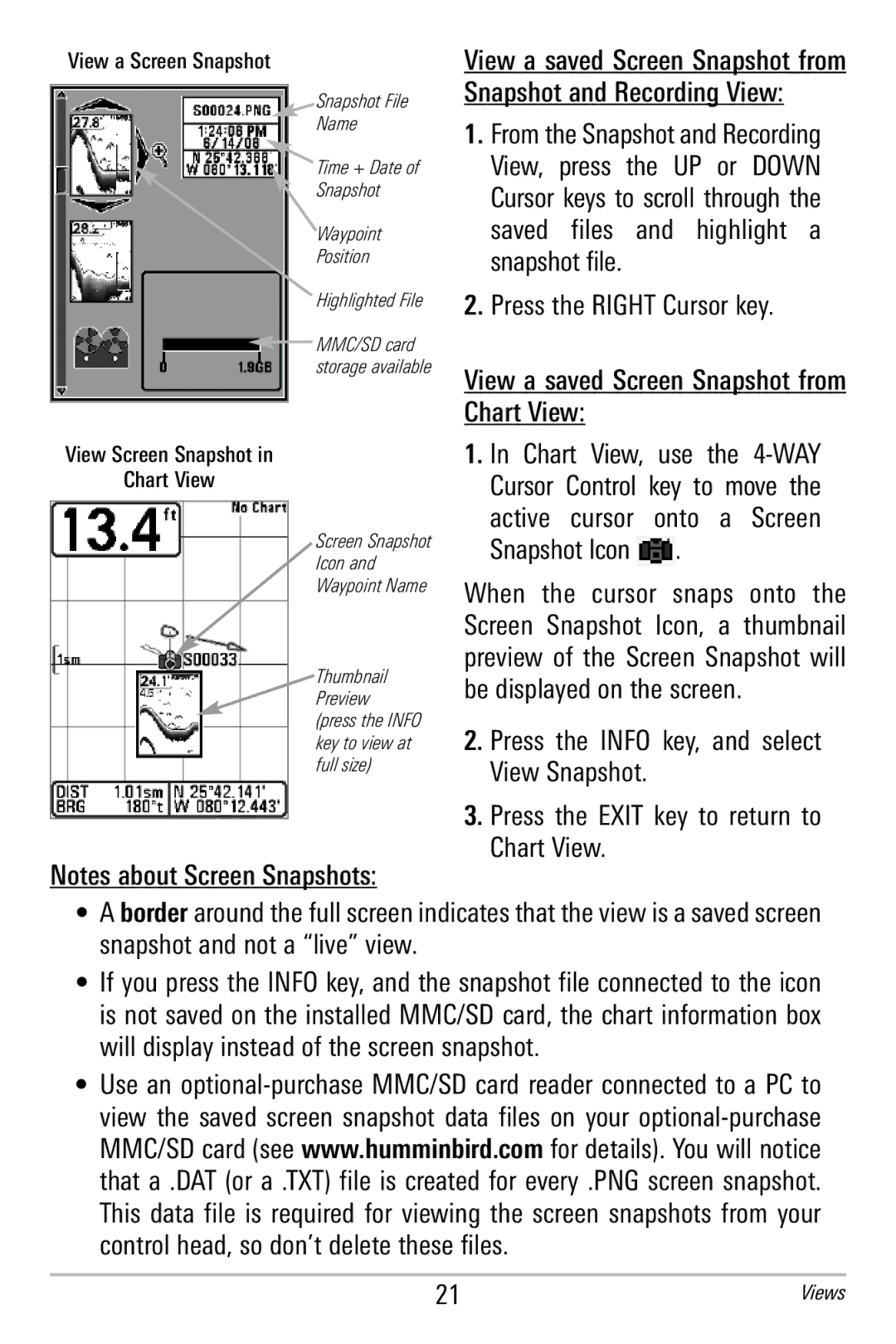365i Combo Operations Manual
Thank You
Which your product was purchased
Table of Contents
What’s on the 300 Series Control Head Key Functions
Press Menu Main Menu
Sonar Menu Tab
Chart Menu Tab
Setup Menu Tab
Views Menu Tab
Power On the Unit
How Sonar Works
Peak to Peak measures power output at the highest points
DualBeam Plus Sonar
How GPS Works
What’s on the Sonar Display
RTS Real Time Sonar Window
Bait Ball
Understanding the Sonar Display
SwitchFire
Bottom Presentation
What’s on the Sonar Display
Sonar views
Views
Views
Sonar View
Setup Menu Tab Select Readouts
Sonar Zoom View
200/83 kHz Split Sonar View
Big Digits View
Big Digits View
Circular Flasher View
Snapshot and Recording View
Snapshot and Recording View
Screen Snapshots
Active cursor
Recording and Playback
Down
To save a Scree n Snap shot r active cursor location y ou
Bird’s Eye View
Bird’s Eye View
Chart View
Views
Chart/Sonar Combo View
View Orientation
Views
Views
Waypoints, Routes, and Tracks
Introduction to Navigation
Waypoints, Routes, and Tracks
Save, Edit, or Delete a Waypoint
Navigate to a Waypoint or Position
Waypoint Map Scale
Add a Waypoint Target or Trolling Grid
Save, Edit, or Delete a Route
Edit, Delete, or Hide Saved Tracks
Save or Clear a Current Track
To insert an MMC/SD card Remove the MMC/SD slot cover
Add Maps to Your Fishfinder
Export Navigation Data
What’s on the 300 Series Control Head
Key Functions
POWER/LIGHT Key
Info Key
View Key
Menu Key
WAY Cursor Control Key
Goto Key
Mark Key
Zoom +/- Key
Exit Key
Multi-Media Card MMC/SD Slot
Menu System
Normal
Start-Up Options Menu
Simulator
Start-Up Options Menu
GPS Diagnostic View
Press Menu
Press the Exit key to move quicklyto the top of the tab
Main Menu
Quick Tips for the Main Menu
User Mode Normal or Advanced
Sonar Tab, Normal Mode Sonar Tab, Advanced Mode
Sonar Views only
Sonar X-Press Menu
Sensitivity
Settings Low = 1, High = 20 Default =
Upper Range
Models only Default = Auto
Lower Range
Bottom View
Chart Speed
Fastest Default =
Black Default = Inverse
Bottom Lock
Cancel Navigation
Settings Off, On Default = Off
Settings Follow screen instructions to activate
Navigation X-Press Menu
Save Current Track
Settings Edit, Delete, Target, Grid
Waypoint Name
Cursor to Waypoint
Remove Target
Clear Current Track
Save Current Route
Skip Next Waypoint
Remove Grid
Settings Edit, Delete, Go To, Target, Grid
Sonar Window
Snapshot and Recording View only
Snapshot and Recording Press Menu
Delete All Images
Start Recording
Stop Recording
Delete Image
Pings Per Second
Settings 1-10, AUTO, Default = Auto
Delete Recording
Delete All Recordings
Playback Speed
Settings Record, Rewind1, Rewind2, Slow Play Reverse
Forward2, Stop
Stop Playback
Alarms Menu Tab
Settings Off, 8.5V 13.5V Default = Off
Depth Alarm
Fish ID Alarm
Low Battery Alarm
Off Course Alarm
Temp. Alarm
Models only Default = 300 ft, 100 m
Drift Alarm
Arrival Alarm
Alarm Tone
Sonar Menu Tab
Beam Select
Settings Low = 1 to High = 10 Default =
SwitchFire
Surface Clutter
Fish ID+
Real Time Sonar RTS Window
Settings Low = 1, High = 10 Default =
Settings Wide, Narrow, Off Default = Narrow
Fish ID Sensitivity
KHz Sensitivity
Zoom Width
Depth Lines
Water Type
Default = Low
Noise Filter
Max Depth
Navigation Menu Tab
Saved Tracks
Settings Save, Clear, Appearance
Settings Edit, Delete, Default
Current Track
Waypoints
Settings Create, Edit, Delete, Cursor To, Go To Target, Grid
Settings Create, Edit, Delete, Travel, Info
Chart Orientation
Routes
Trackpoint Interval
North Reference
Waypoint Decluttering
Grid Rotation
Export All Nav Data
Track Min Distance
Map Datum
Course Projection Line
Settings Off, On, Default = Off
Continuous Navigation Mode
Delete All Nav Data
Chart Menu Tab
Map Borders
Chart Detail Level
Set Simulation Position
Chart Select
Lat/Lon Grid
Spot Soundings
Clear Map Offset
Set Map Offset
Setup Menu Tab
Units Speed
Units Depth
Units Temp
Units Distance
Language
User Mode
Triplog Reset
Restore Defaults
Select Readouts
Settings Various, Default = Off
Temp. Offset
Settings -10.0 to +10.0 degrees, Default =
Settings -20% to +20%, Default = 0%
Depth Offset
Time Format
Local Time Zone
Daylight Saving Time
Position Format
Date Format
Settings mm/dd/yy,dd.mm.yy,yy.mm.dd Default = mm/dd/yy
Nmea Output
Screen Snapshot
Sonar
Views Menu Tab
Fishfinder Doesn’t Power Up
Troubleshooting
Problem Possible Cause
Display Problems
Possible Source of Noise Isolation Other electronic devices
Finding the Cause of Noise
Series Fishfinder Accessories
Watts Peak to Peak
Specifications
Sonar Terms
Glossary
110
111
112
GPS & Navigation Terms
114
115
116
117
Contact Humminbird

![]() Snapshot File
Snapshot File![]() MMC/SD card storage available
MMC/SD card storage available