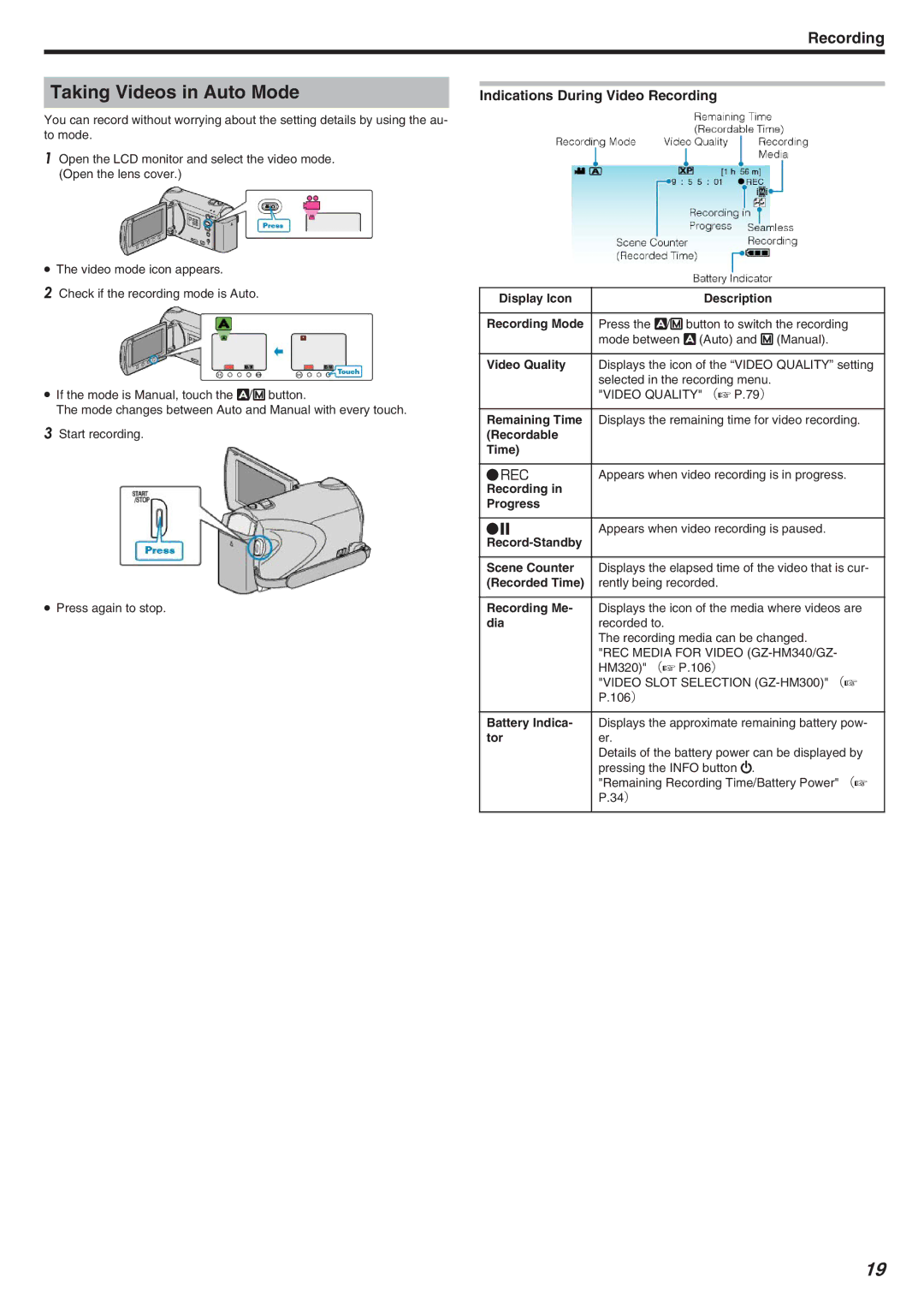Recording
Taking Videos in Auto Mode
You can record without worrying about the setting details by using the au- to mode.
1Open the LCD monitor and select the video mode. (Open the lens cover.)
●The video mode icon appears.
2Check if the recording mode is Auto.
●If the mode is Manual, touch the G/H button.
The mode changes between Auto and Manual with every touch.
3Start recording.
●Press again to stop.
Indications During Video Recording
Display Icon | Description |
|
|
Recording Mode | Press the G/H button to switch the recording |
| mode between G (Auto) and H (Manual). |
|
|
Video Quality | Displays the icon of the “VIDEO QUALITY” setting |
| selected in the recording menu. |
| "VIDEO QUALITY" (A P.79) |
|
|
Remaining Time | Displays the remaining time for video recording. |
(Recordable |
|
Time) |
|
|
|
b | Appears when video recording is in progress. |
Recording in |
|
Progress |
|
|
|
a | Appears when video recording is paused. |
| |
|
|
Scene Counter | Displays the elapsed time of the video that is cur- |
(Recorded Time) | rently being recorded. |
|
|
Recording Me- | Displays the icon of the media where videos are |
dia | recorded to. |
| The recording media can be changed. |
| "REC MEDIA FOR VIDEO |
| HM320)" (A P.106) |
| "VIDEO SLOT SELECTION |
| P.106) |
|
|
Battery Indica- | Displays the approximate remaining battery pow- |
tor | er. |
| Details of the battery power can be displayed by |
| pressing the INFO button M. |
| "Remaining Recording Time/Battery Power" (A |
| P.34) |
|
|
19