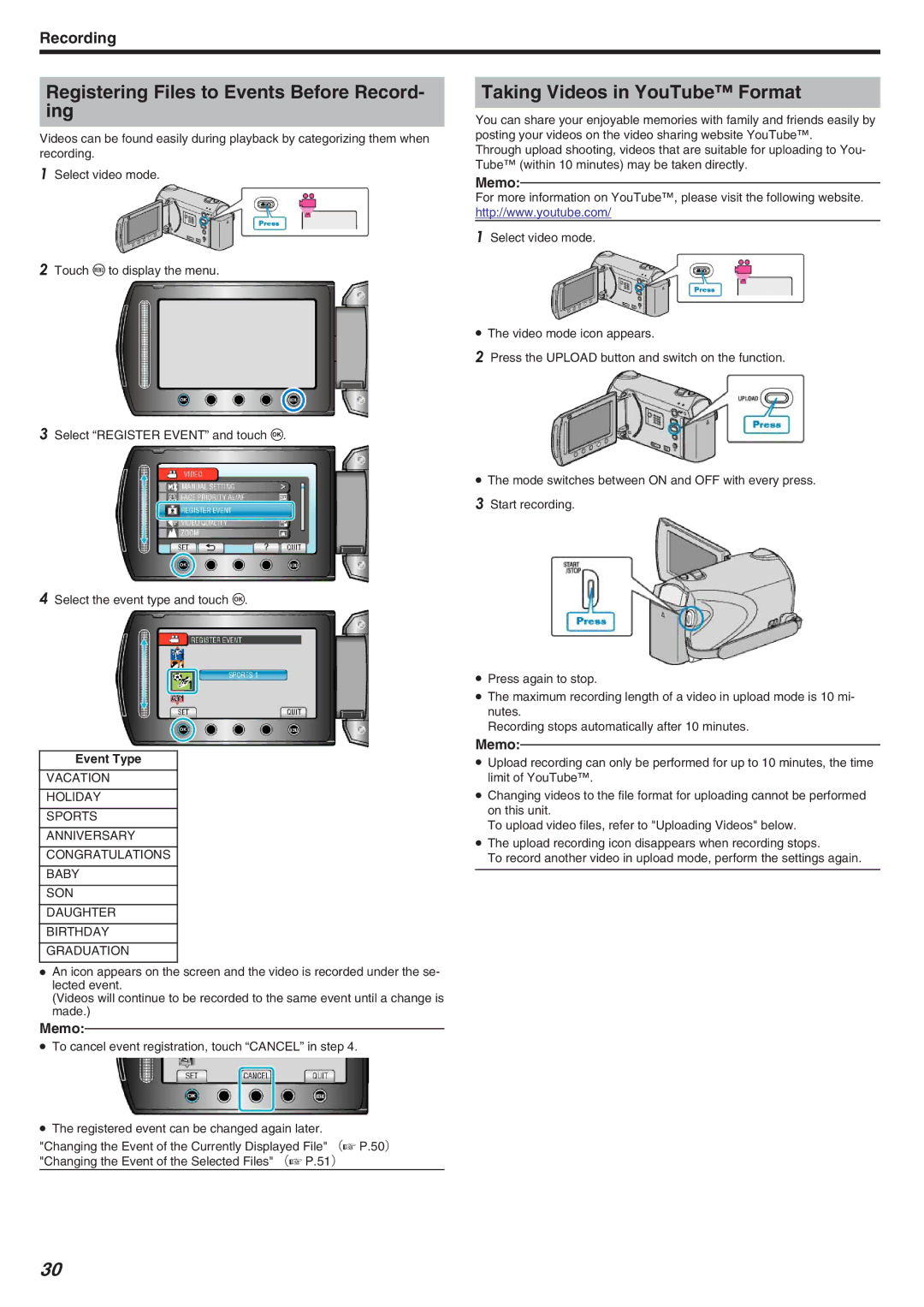Recording
Registering Files to Events Before Record- ing
Videos can be found easily during playback by categorizing them when recording.
1Select video mode.
2Touch D to display the menu.
3Select “REGISTER EVENT” and touch C.
4Select the event type and touch C.
Event Type
VACATION
HOLIDAY
SPORTS
ANNIVERSARY
CONGRATULATIONS
BABY
SON
DAUGHTER
BIRTHDAY
GRADUATION
●An icon appears on the screen and the video is recorded under the se- lected event.
(Videos will continue to be recorded to the same event until a change is made.)
Memo:
●To cancel event registration, touch “CANCEL” in step 4.
●The registered event can be changed again later.
"Changing the Event of the Currently Displayed File" (A P.50) "Changing the Event of the Selected Files" (A P.51)
Taking Videos in YouTube™ Format
You can share your enjoyable memories with family and friends easily by posting your videos on the video sharing website YouTube™.
Through upload shooting, videos that are suitable for uploading to You- Tube™ (within 10 minutes) may be taken directly.
Memo:
For more information on YouTube™, please visit the following website. http://www.youtube.com/
1Select video mode.
●The video mode icon appears.
2Press the UPLOAD button and switch on the function.
●The mode switches between ON and OFF with every press.
3Start recording.
●Press again to stop.
●The maximum recording length of a video in upload mode is 10 mi- nutes.
Recording stops automatically after 10 minutes.
Memo:
●Upload recording can only be performed for up to 10 minutes, the time limit of YouTube™.
●Changing videos to the file format for uploading cannot be performed on this unit.
To upload video files, refer to "Uploading Videos" below.
●The upload recording icon disappears when recording stops.
To record another video in upload mode, perform the settings again.
30