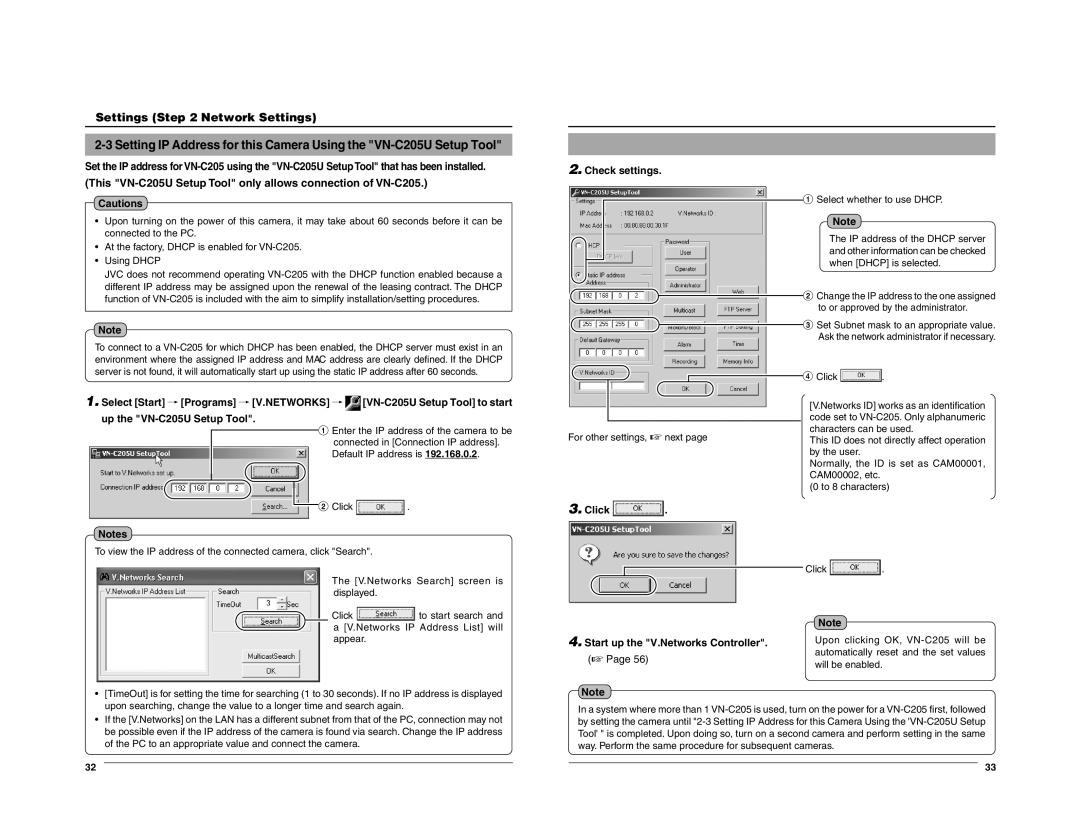Settings (Step 2 Network Settings)
Set the IP address for
(This "VN-C205U Setup Tool" only allows connection of VN-C205.)
Cautions
•Upon turning on the power of this camera, it may take about 60 seconds before it can be connected to the PC.
•At the factory, DHCP is enabled for
•Using DHCP
JVC does not recommend operating
Note
To connect to a
1.Select [Start] † [Programs] † [V.NETWORKS] † ![]()
1 Enter the IP address of the camera to be connected in [Connection IP address]. Default IP address is 192.168.0.2.
![]() 2 Click
2 Click ![]() .
.
Notes
To view the IP address of the connected camera, click "Search".
The [V.Networks Search] screen is displayed.
Click ![]() to start search and a [V.Networks IP Address List] will appear.
to start search and a [V.Networks IP Address List] will appear.
• [TimeOut] is for setting the time for searching (1 to 30 seconds). If no IP address is displayed |
upon searching, change the value to a longer time and search again. |
2.Check settings.
For other settings, ☞ next page
3.Click  .
.
4.Start up the "V.Networks Controller". (☞ Page 56)
Note
1 Select whether to use DHCP.
Note
The IP address of the DHCP server and other information can be checked when [DHCP] is selected.
2Change the IP address to the one assigned to or approved by the administrator.
3 Set Subnet mask to an appropriate value. Ask the network administrator if necessary.
4Click ![]() .
.
[V.Networks ID] works as an identification code set to
This ID does not directly affect operation by the user.
Normally, the ID is set as CAM00001, CAM00002, etc.
(0 to 8 characters)
Click ![]() .
.
Note
Upon clicking OK,
• If the [V.Networks] on the LAN has a different subnet from that of the PC, connection may not |
be possible even if the IP address of the camera is found via search. Change the IP address |
of the PC to an appropriate value and connect the camera. |
32
In a system where more than 1
33