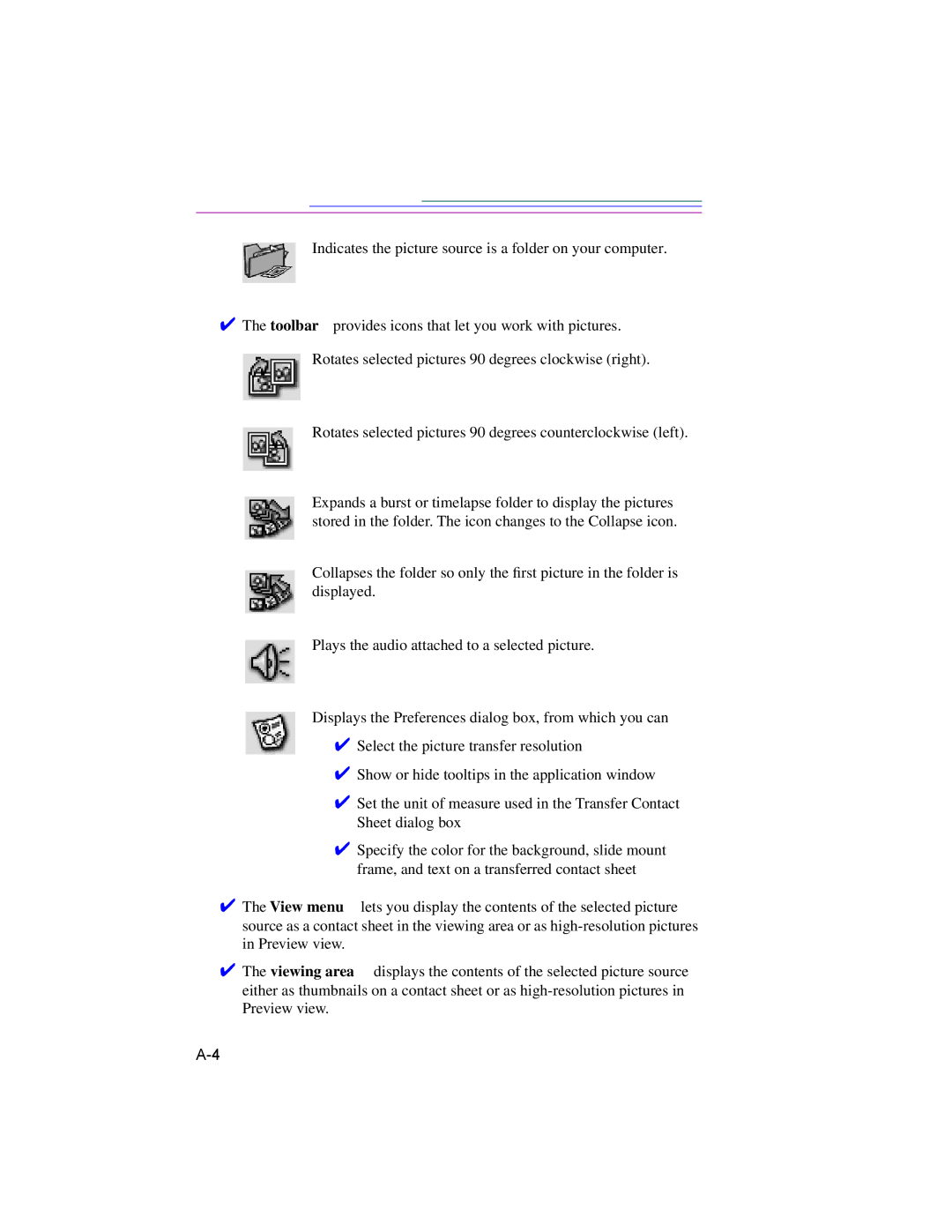UserÕs Guide
Page
Contents
Reviewing your pictures
Accessing your pictures via computer
Tips and troubleshooting
Vii
Getting started
So where is the Þlm?
Camera features
Add sound to your picture
Typical uses for your camera
System Requirements
DC220 and DC260 software
Camera Accessories Item Number
Number
Not all accessories are available in all countries
Your Digital Camera
Meet your camera
Softkeys
Four-way controller
Mode dial
Softkeys
Flash
Your camera display
Picture Type
Exposure Compensation
Quality
Brief detour to discuss quality and resolution
Close Up DC220 only
Self-Timer
Pictures Remaining
Batteries
Searching for communication partner
Manual Mode
Infrared Communication
Initiating communication
My Computer window appears
Removable memory card
Reformatting the memory card
Removing the memory card
Power management
Always follow your battery manufacturers directions fully
Installing batteries
Using the AC adapter
Taking pictures
Camera moves the lens to a point away from the camera
Entering the Capture mode
Turning the camera on
DeÞning settings via the Capture mode menus
DeÞning settings
Settings for the selected picture type appear
Picture Type settings
Script setting
Album settings DC260 only
White Balance settings
Watermark settings
Advanced Exposure Modes settings
Preferences settings
Advanced Focus Mode settings DC260 only
Capture
Date and Time screen appears again
Date and Time
Camera Name
Setting the Self-Timer and Close-up settings DC220 only
DeÞning settings via the Scroll and Select buttons
Setting Flash, Exposure, Picture Type, and Quality
Taking pictures
Adding sound to a picture
Viewing the memory gauge
When you are done recording, release the Record button
Digital zooming
Zooming
Digital zoom is disabled when you turn the LCD off
Reviewing your pictures
Entering the Review mode
Review Mode Settings screen appears
Setting Review mode preferences
Slideshow preferences
LCD returns to the thumbnail or full screen
Overlay preferences
Playback preferences
Video preferences
filmstrip scrolls until you release the arrow button
Viewing pictures
Scroll to find the picture you want to select
New Album Name screen appears
Placing marked pictures in an album DC260 only
Marked pictures are moved to the selected album
Creating a new album
Marked pictures are copied from one camera to the other
Copying marked pictures from camera to camera
Opening albums
Press the Expand softkey
Expanding and collapsing pictures
Or both the picture and sound
Adding sound to pictures
Now has attached sound. If a picture has
Attached sound, pressing the Delete
Deleting one picture
Delete, Sound Only, and Cancel softkeys appear
Deleting multiple or all pictures
Playing sound, bursts, and timelapse sequences
Screen displays a magnified view of the selected picture
Magnifying pictures
Viewing pictures on your TV
Finding the Properties software
Setting camera properties
YouÕve got to connect Þrst
Additional settings appear
Specifying General settings
YourCamera cameraproperties
Specifying Camera settings
High
Specifying Picture Type settings
Resolution , Interval , and Number of Pictures, the number
Mode settings on the camera
Specifying Albums settings DC260 only
Entering the Connect mode
Connecting your camera to your computer
RS-232 Serial
Which connection?
Connecting via a serial cable
On your desktop, click Start Settings Control Panel
This connector is normally on the back of the computer
Infrared transceiver
Connecting via a USB cable
On your computer, click Start Settings Control Panel
Connecting via an infrared transceiver
Potential connection problems
Installing Mounter software
Accessing your pictures via computer
Using the Mounter software
YouÕve got to connect Þrst
Mounter software overview
Viewing your pictures
Window appears listing individual pictures
Transferring pictures to your computer
Transferring pictures and scripts to your camera
Camera Name and System folder icons appear
Creating albums on the camera DC260 only
Saving sound
Opening picture Þles in other software programs
Exiting Mounter software
Setting preferences
Placing the memory card in your computer
Picture Card appears as a drive on your computer
Picture Card Adapter
Refer to Removing the memory card on
Does my computer support a Pcmcia card?
Memory Card Reader
Transferring pictures via Twain software
Installing Twain software
Twain software workßow
Connecting the camera to your computer
Camera or computer
Starting the Twain Software
Select appropriate button to
Retrieve pictures from your
Taking a picture
Selecting the cameraÕs contents
Selecting the source of your pictures
Twain software displays a standard Windows Open window
Previewing your pictures
Selecting pictures on your computer
Opening a picture in full view
Play a pictureÕs attached sound
Expanding and collapsing pictures
Displaying picture information
Transferring pictures
Preferences screen appears
General maintenance and safety
Tips and troubleshooting
Communicating with the computer
Monitor adjustment
Printing
Memory Card Problem Cause Solution
Troubleshooting
Computer Monitor Problem Cause Solution
Camera Problem Cause Solution
Camera Problem Cause Solution
LCD Messages Cause Solution
LCD Messages Problem Cause Solution
Faxed information
Online services
Getting help
Software help
10-2
Customer support
Outside the U.S., Canada, and Europe
Fax
10-3
System and Software Requirements
Kodak Digital Access Software Plug-In Acquire
Connecting the Card Reader
Installing Digital Access Software
Digital Access Application Window
Page
Five control buttons
Getting Pictures from the Camera Memory Card
Open dialog box appears
Multiple noncontiguous pictures
Select Pictures
Change Thumbnail and Picture Display Size
Single picture
Preview View
DC260 Camera 100% 50% 25%
View a High-resolution Picture
View Burst and Timelapse Pictures
Slide Show
Delete Pictures
Play the Audio Attached to a Picture
Rotate Pictures
View Picture Information
Getting Pictures from Your Computer
Transfer Thumbnails on a Contact Sheet
Transfer Individual Pictures
Transfer Contact Sheet dialog box appears
Saving Pictures to Your Computer
Save As dialog box appears
Save Individual Pictures
Save the Audio Attached to a Picture
Click Save
Export an Apple QuickTime Movie
QuickTime dialog box appears
Setting Preferences
Delay at Least x Seconds
Progress indicator appears as the movie is created
Preferences dialog box appears
Page
Warranty-1
Warranty and regulatory information
Warranty time period
Warranty repair coverage
Limitations
Warranty-2
Application support
How to obtain service
Warranty-3
Canadian DOC statement
Warranty-4
Regulatory information
FCC compliance and advisory
Index-1
Index
Index-2
Select
Index-3
Index-4
Index-5
Index-6
Index-7
Index-8
Index-9
Index-10
Index-11
Index for Appendix a Macintosh Software
Index-12
Index-13