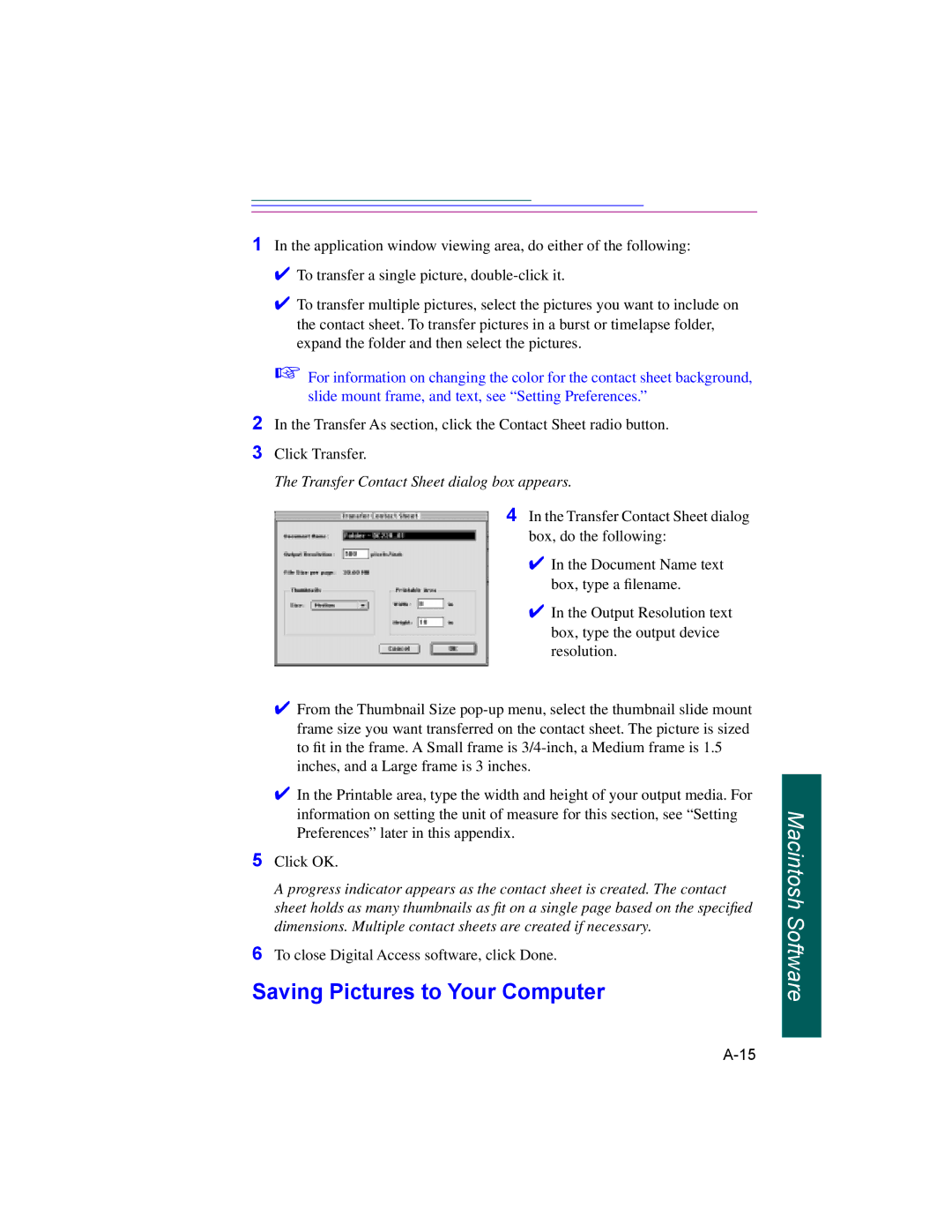1In the application window viewing area, do either of the following:
✔To transfer a single picture,
✔To transfer multiple pictures, select the pictures you want to include on the contact sheet. To transfer pictures in a burst or timelapse folder, expand the folder and then select the pictures.
☞For information on changing the color for the contact sheet background, slide mount frame, and text, see “Setting Preferences.”
2In the Transfer As section, click the Contact Sheet radio button.
3Click Transfer.
The Transfer Contact Sheet dialog box appears.
4 In the Transfer Contact Sheet dialog box, do the following:
✔ In the Document Name text box, type a filename.
✔ In the Output Resolution text box, type the output device resolution.
✔From the Thumbnail Size
✔In the Printable area, type the width and height of your output media. For information on setting the unit of measure for this section, see “Setting Preferences” later in this appendix.
5Click OK.
A progress indicator appears as the contact sheet is created. The contact sheet holds as many thumbnails as fit on a single page based on the specified dimensions. Multiple contact sheets are created if necessary.
6To close Digital Access software, click Done.