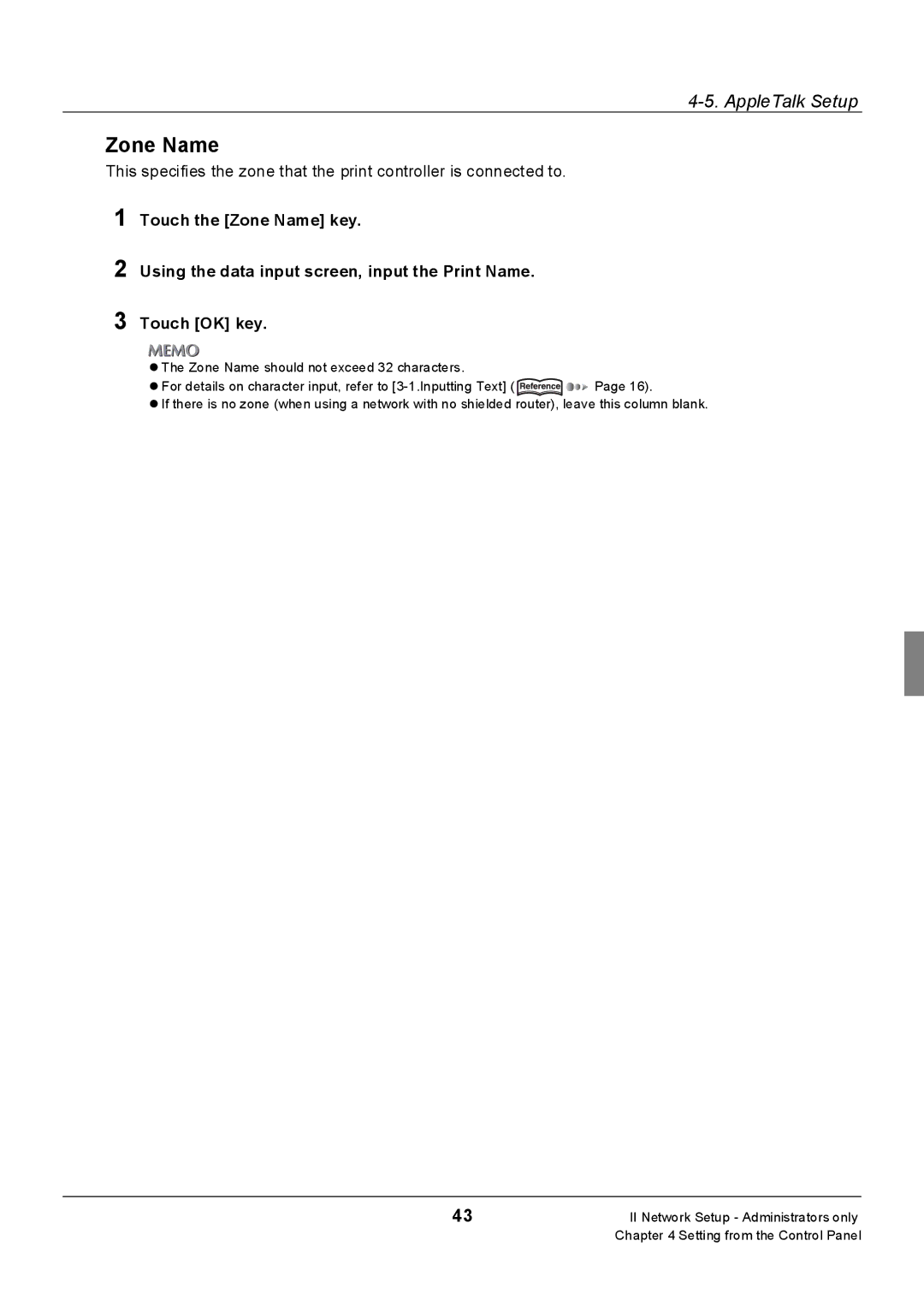7222 7228 7235
Copyright
Contents
Web Utility
III Scanner
IV Scanner Key Operator Administrators only
Appendix
Configuration of Manuals
About this Manual
Using of this Manual Selecting the Destination
Touch the E-Mail key on the LCD screen
Windows
Inputting Text
Summary of Network Functions
Before Use
Memo
Outline
This chapter summarizes the copier network functions
Network/Scanner Function Outline
Network Setting Method
Connection with the Network
Scanner Functions
Copier
Scan Data Output
Scan to E-Mail
Scan to FTP
Send to a Shared Folder Scan to PC SMB
Before Use
Control Panel Descriptions LCD Screen
Control Panel Descriptions
Buttons common to all setting screens
LCD Screen
LCD Screen Operation Methods
Basic screen
Job List Contents
Job List Screen
Changing Job Order
Job Deletion
Unsuccessful Job List
Unsuccessful Job List Data
Memo
Inputting Text
Inputting Text
Data Input Screen
Normal Input Screen
There are three kinds of Normal Input screen as below
Keyboard Input Screen
There are two kinds of Keyboard screen as below
Inputting Text
II Network Setup Administrators only
Setting from the Control Panel Web Utility
Memo
Setting from the Control Panel
II Network Setup Administrators only
Network Setup List
Method for Setting Network from Control Panel
→ The Copy basic mode screen is displayed on the LCD screen
→ The Help Mode screen is displayed on the LCD screen
Press the Copy button on the control panel
Touch the OK key
Touch the 2.Network key
Select the item to set by touching it
IP Address Settings
→ The display returns to the Network setting screen
TCP/IP Setup
Touch the 1.TCP/IP Setup key on Network setting screen
→ The TCP/IP Setup screen is displayed
Touch OK key
IP Address
Enable TCP/IP
Subnet Mask
Enable Dhcp
Default Gateway
Touch the on or OFF key on the Enable Dhcp Setting
Use or to access TCP/IP Setup screen 2/3 from screen 1/3
Preferred DNS Server
Other DNS Server
Touch the Other DNS server key
RAW Port Number
Allows you to assign a Port Code
TCP/IP Setup Part 3
DNS Host Name
DNS Domain Name
This sets the DNS Host name
Touch the 2.NetWare Setup key on Network setting screen
NetWare Setup
→ The NetWare Setup screen is displayed
NetWare Setup
Enable NetWare
Ethernet Frame Type
Print Server Name
Touch the Edit key on the Ethernet Frame Type screen
Print Server Password
NetWare setup Part 2
This sets the NDS Novell Directory Service Name
File Server Name
NDS Context Name
NDS Tree
This sets the NDS Tree Name
Operating Mode
Using the control panel, enter the Printer Number between 0
Printer Number
Touch the PServer or RPrinter key
Disable Bindery
Touch the Detail key on the NetWare Setup screen
Using the control panel, enter the time internal between 1
Touch the YES or no keys on the Disable Bindery menu
Touch the 3.AppleTalk Setup key on Network setting screen
AppleTalk Setup
→ The AppleTalk Setup screen is displayed
Enable AppleTalk
AppleTalk setup
This sets whether or not to enable AppleTalk
On Enables AppleTalk OFF Disables AppleTalk
Zone Name
IPP Setup
Touch the 4.IPP Setup key on the Network setting screen
This sets the IPP features
→ The IPP Setup screen will be displayed
IPP Setup
Enable IPP
Access to IPP Setup screen 1/4 from Network setting screen
Touch either the on or OFF key on the Enable IPP screen
Accept IPP Job
Use or to access to IPP Setup screen 2/4 from screen 1/4
Using the control panel, enter a value between 0
Message from Operator
Job Size
Use or to access to IPP Setup screen 3/4 from screen 2/4
IPP setup Part 3
Operation Support Information
This sets operation support information
Use or to access to IPP Setup screen 4/4 from screen 3/4
Default selection menu
Supported Document Format
Document Format menu
Touch Printer Info on the IPP Setup screen
→ The screen will return to IPP Setup screen
Printer Related Infomation
→ The Printer Information screen will be displayed
Printer Information
Location
Printer Information Part 1
Printer Driver Installer
More Printer Information
Printer Model
Printer Information Part 2
Printer Manufacturer
Printer Information Part 3
FTP Setup
→ The FTP Setup screen is displayed
Enable Pasv Mode
Access to FTP Setup screen 1/2 from Network setting screen
Touch either the YES or no key on the Enable Pasv Mode menu
Proxy Server
Connection Timeout
Use or to access to FTP Setup screen 2/2 from screen 1/2
FTP Setup Part 2
FTP Client Port Number
Touch the 6.E-Mail Smtp Setup key on Network setting screen
Mail Smtp Setup
→ The E-Mail Smtp Setup screen is displayed
Touch either the on or OFF key on the Enable Smtp menu
Enable Smtp
Smtp Server
To disable binary division
To enable binary division
Binary Division
Mail Smtp Setup Part 2
Touch the Edit key on the Connection Timeout menu
Using the control panel, enter value between 0 and 100MB
Maximum Message Size
Touch the Detail key on E-Mail Smtp Setup screen
Mail Smtp Detail Setup
→ E-Mail Smtp Setup Detail screen is displayed
Smtp Port Number
Enables Smtp confirmation
Disables Smtp confirmation
→ The Screen will return to E-Mail Smtp Setup screen
POP before Smtp
Mail POP Setup
→ E-Mail POP Setup screen will be displayed
Enable POP
Login Name
Touch either the on or OFF key on the Enable POP screen
POP Server
Password
This sets the password used for connecting to the POP server
Mail POP Setup Part 2
Enables automatic polling
Polling Interval
Touch either the YES or no key in the Polling Interval menu
Touch the Detail key on E-Mail POP Setup screen
Mail POP Detail Setup
→ E-Mail POP Setup Detail screen is displayed
POP Port Number
POP Connection Timeout
→ The screen will return to E-Mail POP Setup screen
Mail Extended Config
→ E-Mail Extended Config screen will be displayed
DSN Request
This sets the extended E-mail functions
Touch the YES or no keys on the DSN Request menu
Requests DSN
Response Timeout for MDN/DSN
MDN Request
MDN Response
Touch the YES or no keys on the MDN Request menu
Device Setup
Touch the 9.Device Setup key on the Network setting screen
→ Device Setup screen is displayed
This sets device information
Access to Device Setup screen from Network setting screen
MAC Address
Network Speed
Touch the Edit key on the Network Speed menu
Parallel Receiving Ieee
Use or to access Device Setup screen 2/2 from screen 1/2
Network Receiving
Touch the 10.List print key on the Network setting screen
This prints out the Network setting list
→ The screen will return to the Network setting screen
List Print
Touch the 11.PCSMB Setup key on the Network Setting screen
Pcsmb Setup
Touch either the on or OFF key on the Pcsmb Setup screen
Touch the 12.LDAP Setup key on the Network Setting screen
Ldap Setup
→ The Ldap Setup screen will be displayed
Ldap Setup
Enable Ldap
Search Timeout
Touch either the on or OFF key on the Enable Ldap menu
Maximum Hit Number
Connect Chk
Ldap Server Setup Part 2
Server address
Search Root
Sets the address of the Ldap server
Touch either the on or OFF key in the Enable SSL menu
Enable SSL
Port No
Authentication Type
User authentication
Touch the Edit key on the Authentication Type menu
Kerberos authentication
Ldap Server Setup Part 4of
Sets the User Name to access the Ldap server
Sets the Password for accessing the Ldap server
User Name
Domain name
Attribute
Perform default settings for detailed search items
→The search attribute selection screen is displayed
Touch Condition for Item 1 Item 4 on the touch panel
Condition
→The condition selection screen is displayed
Memo
Web Utility
Accessing Web Utility
This section explains how to access the Web Utility
To access the Network Status page, follow these steps
Network Information
Protocol Information
Network Information
To access the TCP/IP Configuration page, follow these steps
TCP/IP Configuration
Procedures for altering the respective fields below
Should you wish to enable TCP/IP, follow these steps
Changing IP Settings
Enabling TCP/IP
Changing Dhcp Settings
Changing DNS Settings
NetWare Configuration
To access the NetWare Configuration page, follow these steps
To alter any of the NetWare settings, follow these steps
Changing NetWare Settings
Enabling NetWare
NetWare Configuration
NetWare Configuration
Enabling AppleTalk
AppleTalk Configuration
100
Changing AppleTalk Settings
101
To access the IPP Configuration page, follow these steps
IPP Configuration
102
Should you wish to enable IPP, follow these steps
Open the IPP Configuration Click the Enable IPP check box
Enabling IPP
104
Changing IPP Configuration Settings
„ Document Format Supported
FTP Configuration
To access the FTP Configuration page, follow these steps
Changing FTP Setting
106
Mail Send Smtp Configuration
Changing E-mail Send Smtp Setting
To enable E-mail Send SMTP, follow these steps
Enabling E-mail Send Smtp
Open the E-mail Send Smtp Click the Enble Smtp box
109
Mail Receive POP Configuration
110
Changing E-mail Receive POP Setting
111
Input the password and click the Apply button
Mail Extended Configuration
112
To access the Pcsmb Configuration page, follow these steps
Pcsmb Configuration
113
To access the Ldap Configuration page, follow these steps
Ldap Configuration
114
Input the password and click the Check Ldap Setting button
115
Mail Notification Configuration
116
117
To access the Device Configuration page, follow these steps
Device Configuration
118
Changing Device Setting
119
To access the Reset page, follow these steps
Reset
120
Resetting the Network Function
Restoring the Factory Defaults
To reset the Network function, follow these steps
Wait two minutes, then reconnect
122
Using the Scanner Functions
When There is Trouble with Scanner
125
181
124
III Scanner
This chapter explains how to use the scanner functions
125
Selecting the Destination
Touch the SCAN/SERVER button on the control panel
126
„ Scan to FTP
Touch the E-Mail key on Scanner mode basic screen
Inputting the destination manually
127
Touch the File name key
→ The display returns to the Scanner mode basic screen
128
Input the file name for the scan data
Touch the Enter address key
129
For more information, refer to Subject and Body
130
131
Select the group registered from A- No. etc
→ The registration is displayed in the selected group
Select the destination from the destination list
132
Selecting from the Ldap server
Set the file name for scanned data. Touch the File name key
133
→ Go to Step
→ The popup menu for setting condition is displayed
→ The popup menu for setting condition is closed
134
Touch Condition key
→ The Ldap search simple screen is displayed
135
Touch the Search key
136
→ The E-Mail Register screen is displayed
Subject and Body
137
Touch Subject/Msg. Body
Touch the Subject key
Touch the Body key
138
Touch the character keys to input the body of the E-mail
139
Touch the From key
Touch the FTP key on Scanner mode basic screen
140
→ The FTP registration/edit screen is displayed
141
→ The display returns to the FTP registration/edit screen
142
If necessary, touch Pasv mode or Proxy key for settings
Touch the Port No. key
Input the User ID with 0 9 or using the Control panel
143
→ FTP is displayed inverted
144
Input the filename for the scan data
145
Touch the Pcsmb key on Scanner mode basic screen
146
→ The Pcsmb select screen is displayed
Set the file name of scanned data. Touch the File name key
147
→ The Pcsmb Input screen is displayed
Touch the Host Name key
Input the name of PC to which data is to be sent
Touch the Password key
148
Input the location of the shared folder
Touch the User Name key
149
150
Registering Destinations
Mail
152
Mail registration/edit screen
Touch the E-Mail Address key
153
Use the character keys to input the address
Touch the Name key
Use the character keys to input the registration name
Touch the Entry key
154
Touch the Back key
Mail list screen
155
Use the , and , keys and select the address
→ The selected address is displayed inverted
Mail subject list screen
156
Use the and keys to select the subject
Touch the Edit or Erase key
Mail message body list screen
157
Use the and keys to select the body
Use the character keys to input the body
FTP registration/edit screen
158
159
Input the port number with the 0 9 key
FTP list screen
160
Touch the A- No. etc key to set the registration group
Use the and , key and select the FTP profile name
Pcsmb registration/edit
161
Enter Name for the destination
→ The display returns to the Pcsmb registration/edit screen
162
Input the location of a shared folder
163
Pcsmb address list screen
Use the and keys to select the Pcsmb profile name
Scanning Mode Usage
Setting Scanner Functions
164
Text/Photo Enhance Mode
Touch the Original Mode key
Scanning Documents
Scan Density
File Format Scan Quality
Scan Mode
166
Scan Size
Touch the Setting key in the Size menu
167
Lens Mode
Touch the Setting key in the Original Direction menu
Original Direction
168
When scanning in memory mode, touch the Store key
When scanning in real mode, proceed to Step
Set the document on the copier Radf or the platen glass
169
Press the Start button on the control panel
170
Application Function Settings
Touch the Application key
171
→ The Select Application Function screen is displayed
→ The Dual page mode screen is displayed
172
Reading in documents of different sizes Mixed Original
173
→ The Select type of original screen is displayed
Touch the Mixed Original key Touch the OK key
174
Reading in folded documents Folded Orignal
Touch the Folded Original key Touch the OK key
Reading in by selecting binding position Flip Side2
Reading in with black and white reversed Reverse Image
175
→ Reverse Image is selected
176
Not scanning outside the document Non Image Area Erase
→ Non Image Area Erase is set
177
Erasing document frames and folds Frame/Fold Erasure
Touch the Frame Erasure key
Checking settings
Touch the Setting conf key
When the check is complete, touch the Back key
178
→ The display returns to the Check mode screen
Confirming Address
179
Touch the Confirm Address key
180
Troubleshooting 182 Network Error List 183
181
Troubleshooting
182
Network Error List
183
Network Error List
184
185
186
IV Scanner Key Operator Administrators only
187
188
IV Scanner Key Operator Administrators only
189
Usage Objectives for Key Operator Mode
Key Operator Mode
Switching the Key Operator Mode
Key Operator Mode
192
Touch the 3. Scanner key on the Key operator mode screen
Scanner Initial Settings
Touch the 1. Initial setting key
Auto reset timer
Select Auto reset timer on Initial setting screen
Touch the Edit key, then change the setting
194
This changes the default value for the scanner resolution
Select Scan Quality in Initial setting screen
300 dpi
400 dpi
Scan W/O key count
Select Scan W/O key count in Initial setting screen
196
Original direction default
Select Orig. direction default in Initial setting screen
Each time you touch the Edit key, the setting is switched
From now on, the copier operates with these settings
Main menu display
198
Search character default
Reset data after job
Select Reset data after job in Initial setting screen
Scanning continues with the same settings
200
File Form default
Select File Form default in Initial setting screen
Select Text/Photo enhance mode in Initial setting screen
202
Select Scan Density in Initial setting screen
This sets the scanning density
Select Scan mode in Initial setting screen
This sets the scanning mode
204
Disable Entry Function
Select Disable Entry Function in Initial setting screen
→ The screen will return to the Scanner setting menu screen
Touch the 2. List Print key
Touch the Return key
206
Appendix 209
207
208
Appendix
209
Scanner Functions
Product Specifications
210
Restrictions
Network Functions
211
LED Status
10/100Base-T UTP cable specifications
212
Setting Konica Minolta Scan Distributor
Touch the 2.Network key on the Key operator mode screen
Konica Minolta Scan Distributor
Touch the key Touch the 13.Scan Distributor Set key 213
214
Index According to Item
215
Index According to Item
216
217
Smtp
Purpose Oriented Index
218
219
220
Recycled paper is used for the inside pages of this manual