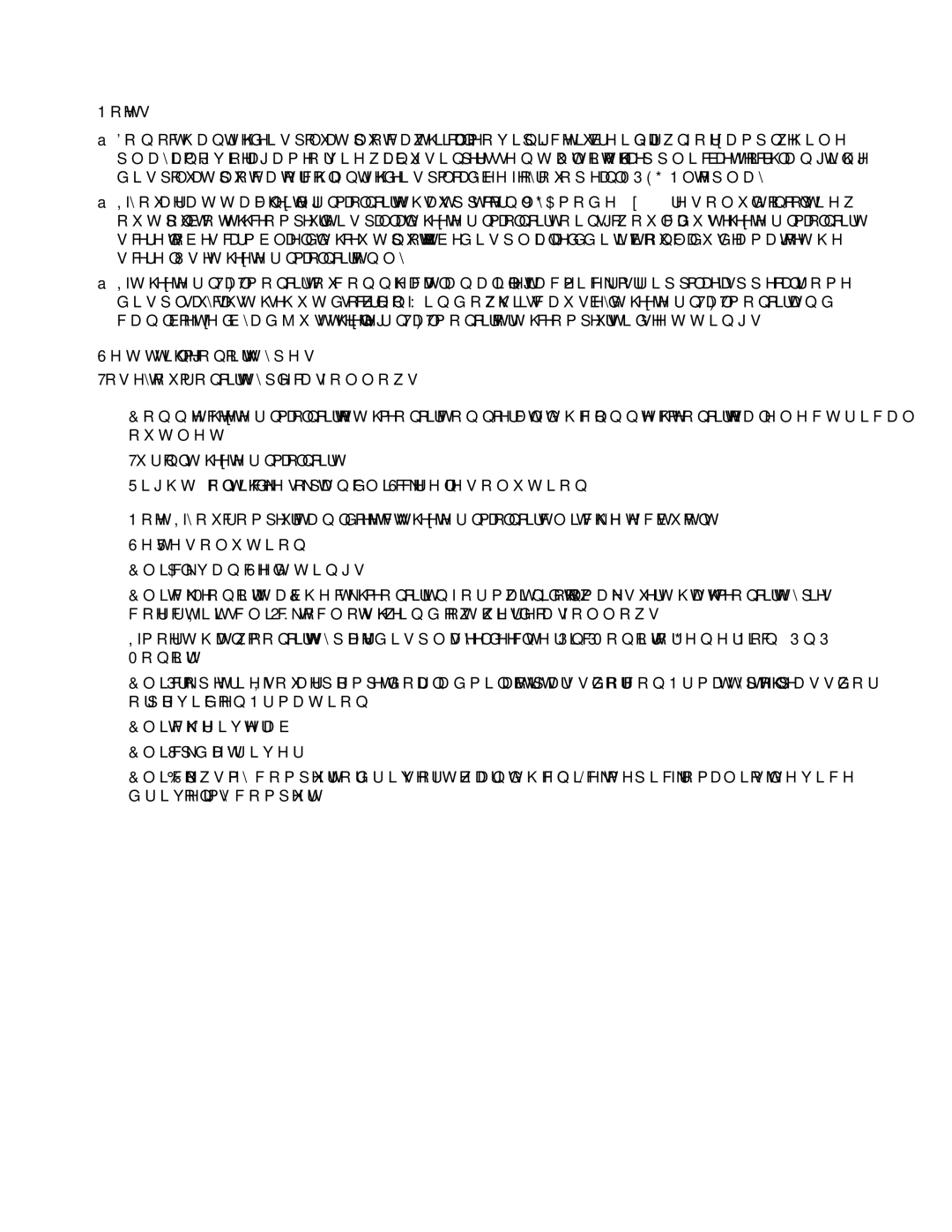3444CUU specifications
The Lenovo 3444CUU is a versatile laptop designed to cater to a wide range of user needs, from business professionals to students. This model stands out due to its solid build quality, innovative technologies, and user-friendly features.At the heart of the Lenovo 3444CUU lies an efficient Intel processor, designed to handle everyday computing tasks with ease. The inclusion of powerful integrated graphics ensures smooth performance during both productivity tasks and casual gaming sessions. With an ample amount of RAM, users can multitask seamlessly, switching between applications without experiencing any lag.
One of the most significant highlights of the Lenovo 3444CUU is its stunning display. The laptop is equipped with a high-definition screen that delivers vibrant colors and sharp visuals, making it ideal for watching movies, editing photos, or presenting slideshows. The anti-glare technology incorporated into the display reduces reflections, enabling comfortable viewing in various lighting conditions.
The design of the Lenovo 3444CUU emphasizes portability and convenience. It boasts a lightweight chassis, allowing users to easily carry it along for meetings or classes. The ergonomic keyboard provides a comfortable typing experience, complete with responsive keys that enhance productivity during long typing sessions. Additionally, the touchpad is accurate and supports multi-touch gestures for easy navigation.
Connectivity is a strong point for the Lenovo 3444CUU. It features multiple USB ports, an HDMI output, and an SD card reader, ensuring compatibility with a wide range of peripherals and devices. Wi-Fi and Bluetooth capabilities provide reliable wireless connectivity for seamless internet access and peripheral connections.
The battery life of the Lenovo 3444CUU is commendable, lasting throughout a full day of work or study on a single charge. This feature is particularly beneficial for users who are frequently on-the-go, eliminating the need to search for power outlets.
In terms of security, the Lenovo 3444CUU includes advanced features like a fingerprint reader and a secure BIOS, providing users with peace of mind. These technologies help protect sensitive data and ensure that only authorized users have access to the device.
Overall, the Lenovo 3444CUU stands out as a reliable, efficient, and feature-rich laptop suitable for various tasks, making it an excellent choice for anyone in need of a dependable computing solution. Its blend of performance, portability, and security features caters to the demands of modern users, making it a noteworthy addition to Lenovo’s diverse laptop lineup.