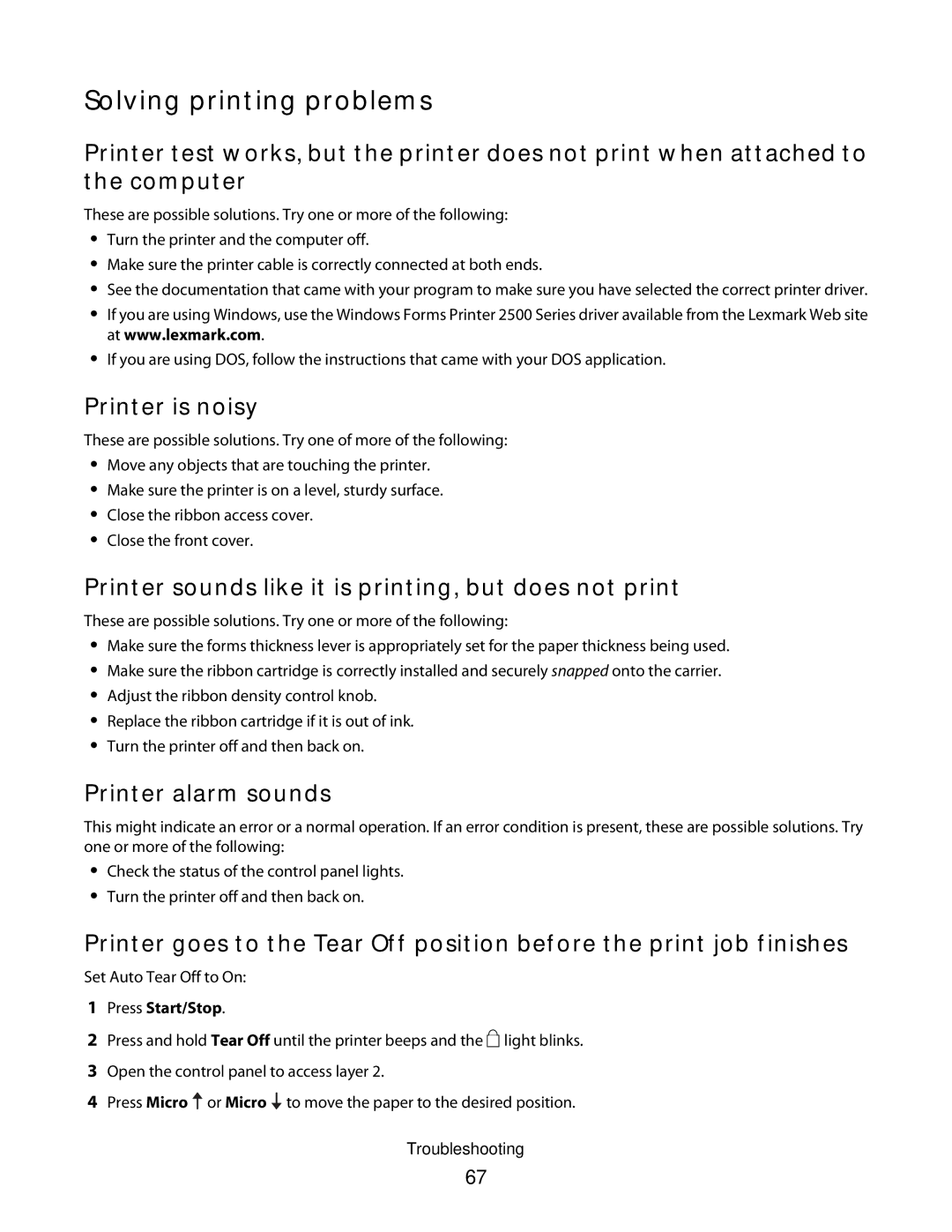Solving printing problems
Printer test works, but the printer does not print when attached to the computer
These are possible solutions. Try one or more of the following:
•Turn the printer and the computer off.
•Make sure the printer cable is correctly connected at both ends.
•See the documentation that came with your program to make sure you have selected the correct printer driver.
•If you are using Windows, use the Windows Forms Printer 2500 Series driver available from the Lexmark Web site at www.lexmark.com.
•If you are using DOS, follow the instructions that came with your DOS application.
Printer is noisy
These are possible solutions. Try one of more of the following:
•Move any objects that are touching the printer.
•Make sure the printer is on a level, sturdy surface.
•Close the ribbon access cover.
•Close the front cover.
Printer sounds like it is printing, but does not print
These are possible solutions. Try one or more of the following:
•Make sure the forms thickness lever is appropriately set for the paper thickness being used.
•Make sure the ribbon cartridge is correctly installed and securely snapped onto the carrier.
•Adjust the ribbon density control knob.
•Replace the ribbon cartridge if it is out of ink.
•Turn the printer off and then back on.
Printer alarm sounds
This might indicate an error or a normal operation. If an error condition is present, these are possible solutions. Try one or more of the following:
•Check the status of the control panel lights.
•Turn the printer off and then back on.
Printer goes to the Tear Off position before the print job finishes
Set Auto Tear Off to On:
1Press Start/Stop.
2Press and hold Tear Off until the printer beeps and the ![]() light blinks.
light blinks.
3Open the control panel to access layer 2.
4Press Micro or Micro ![]() to move the paper to the desired position.
to move the paper to the desired position.
Troubleshooting
67