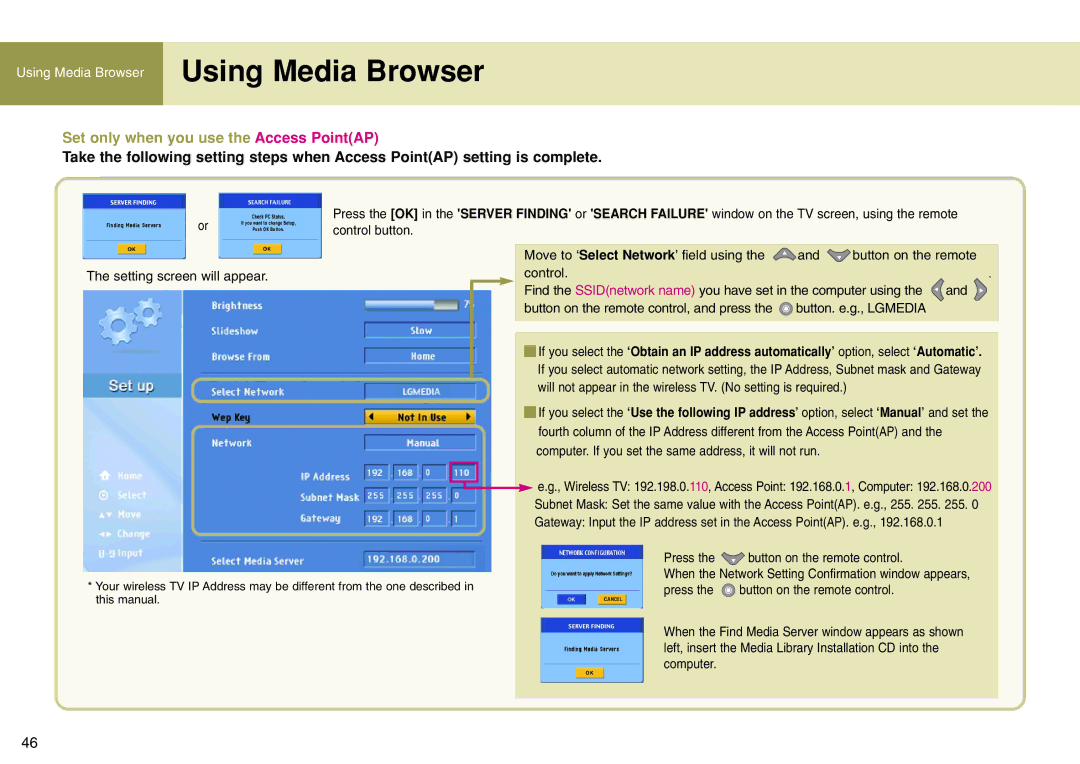Using Media Browser | Using Media Browser |
| |
|
|
Set only when you use the Access Point(AP)
Take the following setting steps when Access Point(AP) setting is complete.
Press the [OK] in the 'SERVER FINDING' or 'SEARCH FAILURE' window on the TV screen, using the remote
or | control button. |
|
|
| |||
|
|
|
| ||||
|
|
|
|
|
|
| |
|
|
|
| Move to ‘Select Network’ field using the | and | button on the remote | |
The setting screen will appear. |
|
|
| control. |
|
|
|
|
|
|
| Find the SSID(network name) you have set in the computer using the | and | ||
|
|
|
| button on the remote control, and press the | button. e.g., LGMEDIA |
| |
|
|
|
|
|
|
|
|
uIf you select the ‘Obtain an IP address automatically’ option, select ‘Automatic’. If you select automatic network setting, the IP Address, Subnet mask and Gateway will not appear in the wireless TV. (No setting is required.)
uIf you select the ‘Use the following IP address’ option, select ‘Manual’ and set the fourth column of the IP Address different from the Access Point(AP) and the computer. If you set the same address, it will not run.
![]() e.g., Wireless TV: 192.198.0.110, Access Point: 192.168.0.1, Computer: 192.168.0.200
e.g., Wireless TV: 192.198.0.110, Access Point: 192.168.0.1, Computer: 192.168.0.200
Subnet Mask: Set the same value with the Access Point(AP). e.g., 255. 255. 255. 0
Gateway: Input the IP address set in the Access Point(AP). e.g., 192.168.0.1
| Press the | button on the remote control. |
* Your wireless TV IP Address may be different from the one described in | When the Network Setting Confirmation window appears, | |
press the | button on the remote control. | |
this manual. |
|
|
When the Find Media Server window appears as shown left, insert the Media Library Installation CD into the computer.
46