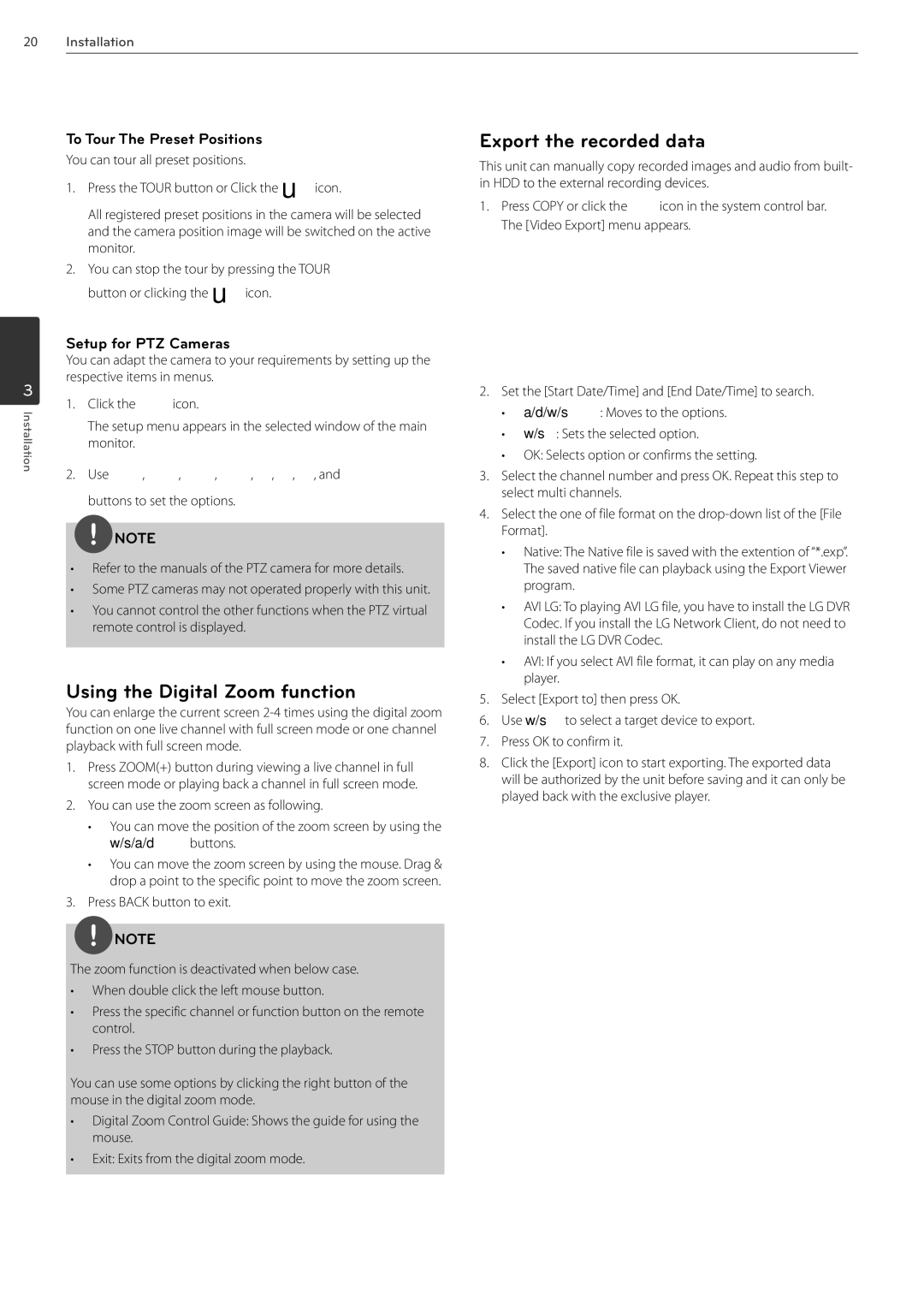20Installation
3
Installation
To Tour The Preset Positions
You can tour all preset positions.
1.Press the TOUR button or Click the uicon.
All registered preset positions in the camera will be selected and the camera position image will be switched on the active monitor.
2.You can stop the tour by pressing the TOUR button or clicking the uicon.
Setup for PTZ Cameras
You can adapt the camera to your requirements by setting up the respective items in menus.
1.Click the![]() icon.
icon.
The setup menu appears in the selected window of the main monitor.
2.Use![]() ,
,![]() ,
,![]() ,
, ![]() ,
, ![]() ,
, ![]() ,
, ![]() , and
, and ![]() buttons to set the options.
buttons to set the options.
![]() NOTE
NOTE
•Refer to the manuals of the PTZ camera for more details.
•Some PTZ cameras may not operated properly with this unit.
•You cannot control the other functions when the PTZ virtual remote control is displayed.
Using the Digital Zoom function
You can enlarge the current screen
1.Press ZOOM(+) button during viewing a live channel in full screen mode or playing back a channel in full screen mode.
2.You can use the zoom screen as following.
•You can move the position of the zoom screen by using the w/s/a/dbuttons.
•You can move the zoom screen by using the mouse. Drag & drop a point to the specific point to move the zoom screen.
3.Press BACK button to exit.
![]() NOTE
NOTE
The zoom function is deactivated when below case.
•When double click the left mouse button.
•Press the specific channel or function button on the remote control.
•Press the STOP button during the playback.
You can use some options by clicking the right button of the mouse in the digital zoom mode.
•Digital Zoom Control Guide: Shows the guide for using the mouse.
•Exit: Exits from the digital zoom mode.
Export the recorded data
This unit can manually copy recorded images and audio from built- in HDD to the external recording devices.
1.Press COPY or click the![]() icon in the system control bar. The [Video Export] menu appears.
icon in the system control bar. The [Video Export] menu appears.
2.Set the [Start Date/Time] and [End Date/Time] to search.
•a/d/w/s: Moves to the options.
•w/s: Sets the selected option.
•OK: Selects option or confirms the setting.
3.Select the channel number and press OK. Repeat this step to select multi channels.
4.Select the one of file format on the
•Native: The Native file is saved with the extention of “*.exp”. The saved native file can playback using the Export Viewer program.
•AVI LG: To playing AVI LG file, you have to install the LG DVR Codec. If you install the LG Network Client, do not need to install the LG DVR Codec.
•AVI: If you select AVI file format, it can play on any media player.
5.Select [Export to] then press OK.
6.Use w/s to select a target device to export.
7.Press OK to confirm it.
8.Click the [Export] icon to start exporting. The exported data will be authorized by the unit before saving and it can only be played back with the exclusive player.