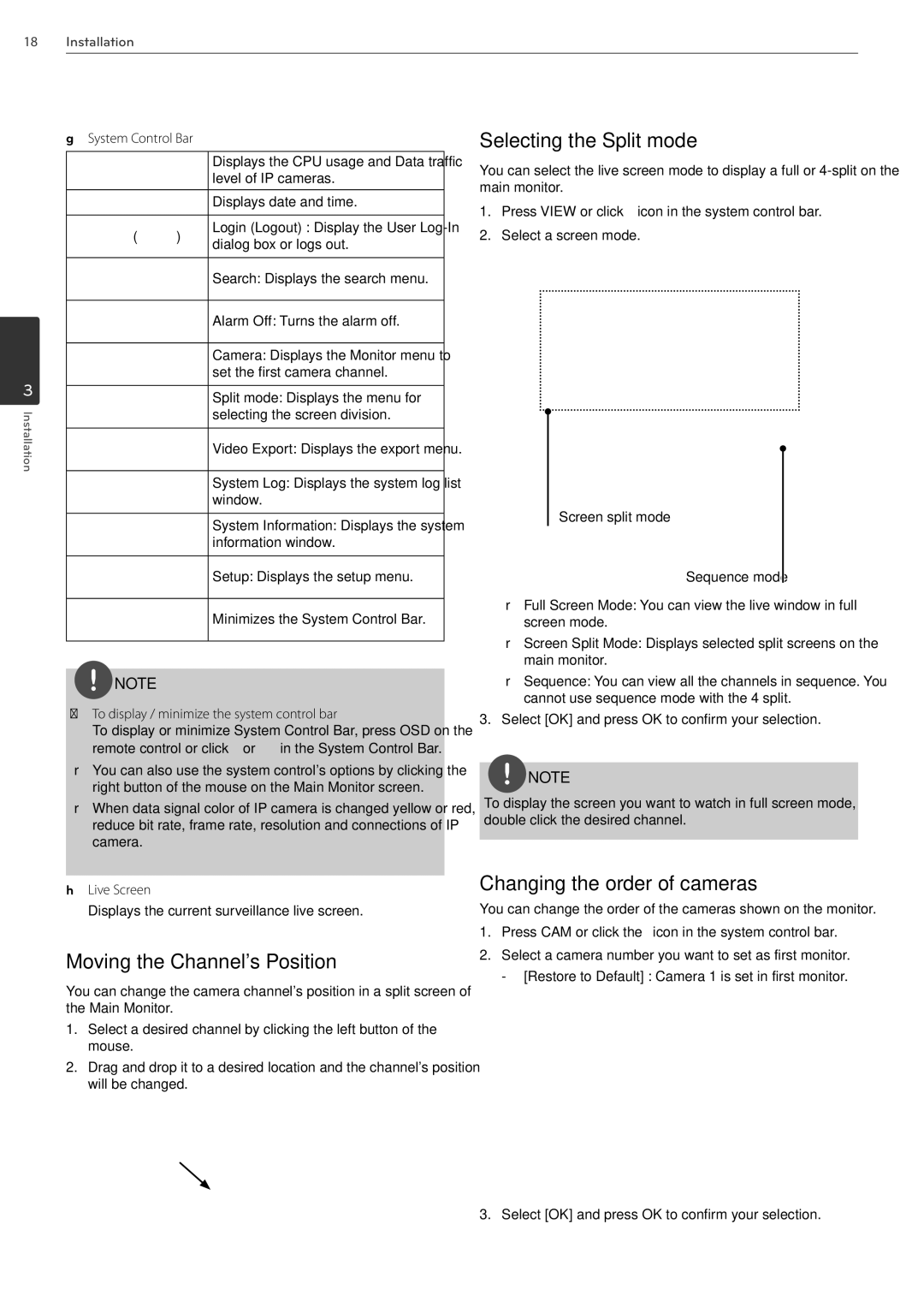18Installation
3
Installation
GSystem Control Bar
|
| Displays the CPU usage and Data traffic | |
|
| level of IP cameras. | |
|
|
| |
|
| Displays date and time. | |
|
|
| |
( | ) | Login (Logout) : Display the User | |
dialog box or logs out. | |||
|
| ||
|
|
| |
|
| Search: Displays the search menu. | |
|
|
| |
|
| Alarm Off: Turns the alarm off. | |
|
|
| |
|
| Camera: Displays the Monitor menu to | |
|
| set the first camera channel. | |
|
|
| |
|
| Split mode: Displays the menu for | |
|
| selecting the screen division. | |
|
|
| |
|
| Video Export: Displays the export menu. | |
|
|
| |
|
| System Log: Displays the system log list | |
|
| window. | |
|
|
| |
|
| System Information: Displays the system | |
|
| information window. | |
|
|
| |
|
| Setup: Displays the setup menu. | |
|
|
| |
|
| Minimizes the System Control Bar. | |
|
|
|
![]() NOTE
NOTE
•To display / minimize the system control bar
To display or minimize System Control Bar, press OSD on the
remote control or click  or
or  in the System Control Bar.
in the System Control Bar.
•You can also use the system control's options by clicking the right button of the mouse on the Main Monitor screen.
•When data signal color of IP camera is changed yellow or red, reduce bit rate, frame rate, resolution and connections of IP camera.
HLive Screen
Displays the current surveillance live screen.
Moving the Channel's Position
You can change the camera channel's position in a split screen of the Main Monitor.
1.Select a desired channel by clicking the left button of the mouse.
2.Drag and drop it to a desired location and the channel's position will be changed.
Selecting the Split mode
You can select the live screen mode to display a full or
1.Press VIEW or click ![]() icon in the system control bar.
icon in the system control bar.
2.Select a screen mode.
Screen split mode
Sequence mode
•Full Screen Mode: You can view the live window in full screen mode.
•Screen Split Mode: Displays selected split screens on the main monitor.
•Sequence: You can view all the channels in sequence. You cannot use sequence mode with the 4 split.
3.Select [OK] and press OK to confirm your selection.
![]() NOTE
NOTE
To display the screen you want to watch in full screen mode, double click the desired channel.
Changing the order of cameras
You can change the order of the cameras shown on the monitor.
1.Press CAM or click the![]() icon in the system control bar.
icon in the system control bar.
2.Select a camera number you want to set as first monitor.
3. Select [OK] and press OK to confirm your selection.