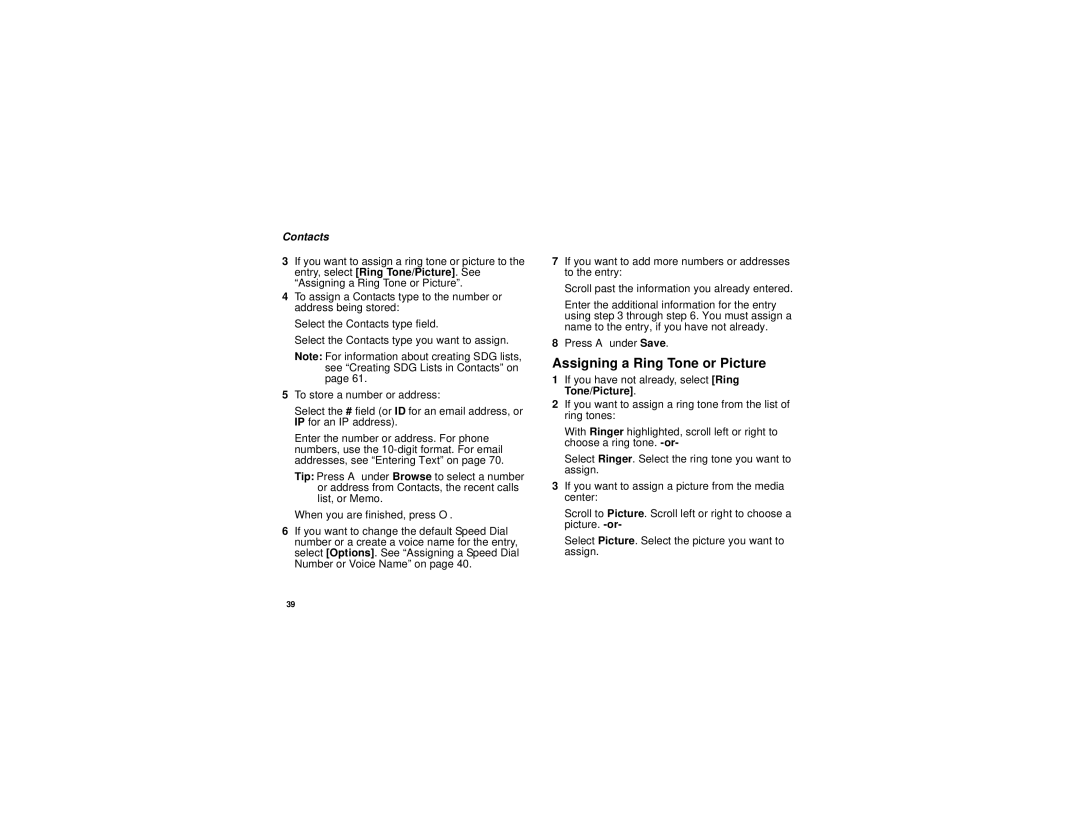Contacts
3If you want to assign a ring tone or picture to the entry, select [Ring Tone/Picture]. See “Assigning a Ring Tone or Picture”.
4To assign a Contacts type to the number or address being stored:
Select the Contacts type field.
Select the Contacts type you want to assign.
Note: For information about creating SDG lists, see “Creating SDG Lists in Contacts” on page 61.
5To store a number or address:
Select the # field (or ID for an email address, or IP for an IP address).
Enter the number or address. For phone numbers, use the
Tip: Press A under Browse to select a number or address from Contacts, the recent calls list, or Memo.
When you are finished, press O.
6If you want to change the default Speed Dial number or a create a voice name for the entry, select [Options]. See “Assigning a Speed Dial Number or Voice Name” on page 40.
7If you want to add more numbers or addresses to the entry:
Scroll past the information you already entered.
Enter the additional information for the entry using step 3 through step 6. You must assign a name to the entry, if you have not already.
8Press A under Save.
Assigning a Ring Tone or Picture
1If you have not already, select [Ring Tone/Picture].
2If you want to assign a ring tone from the list of ring tones:
With Ringer highlighted, scroll left or right to choose a ring tone.
Select Ringer. Select the ring tone you want to assign.
3If you want to assign a picture from the media center:
Scroll to Picture. Scroll left or right to choose a picture.
Select Picture. Select the picture you want to assign.
39