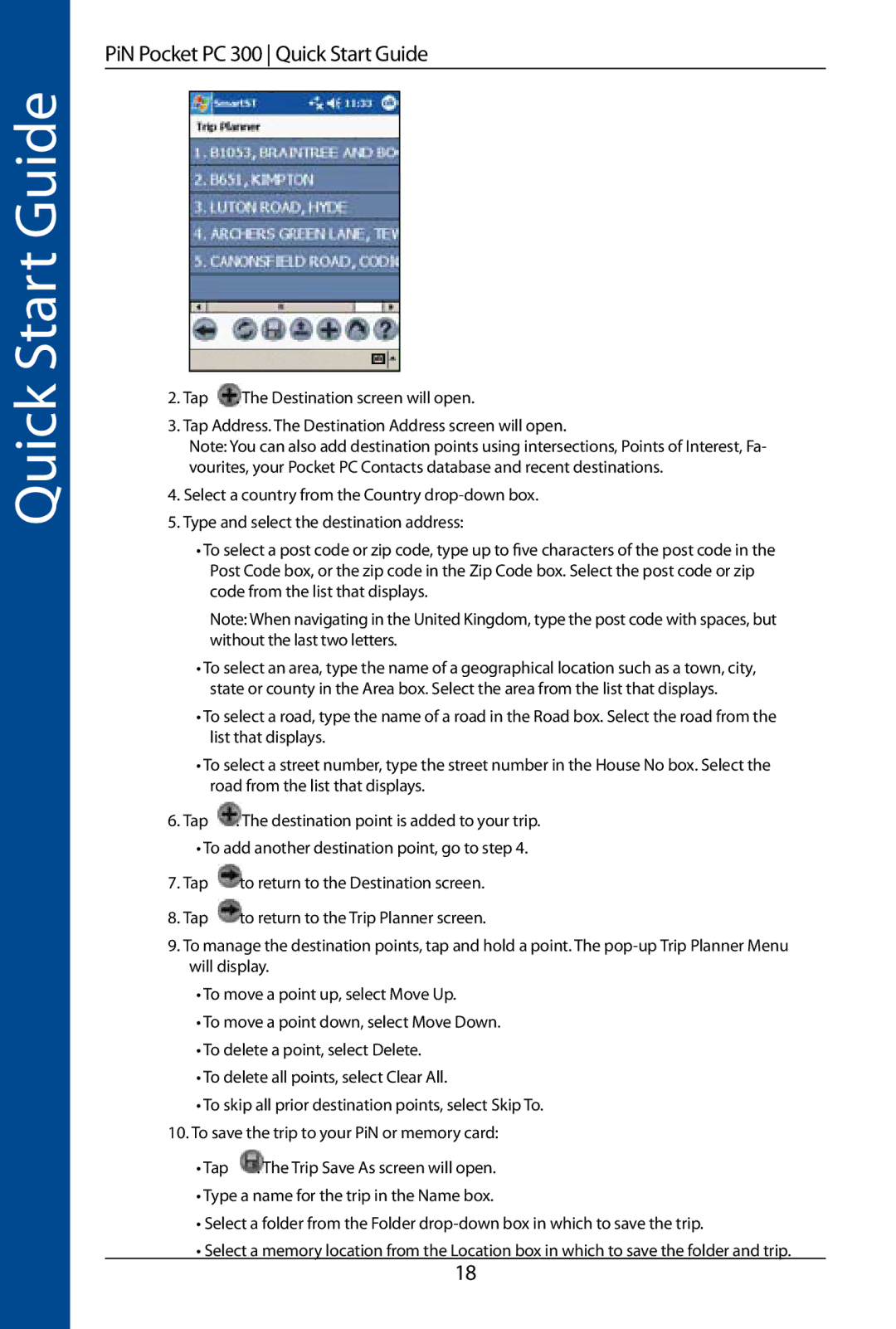Quick Start Guide
PiN Pocket PC 300 Quick Start Guide
2. Tap | . The Destination screen will open. |
3. Tap Address. The Destination Address screen will open.
Note: You can also add destination points using intersections, Points of Interest, Fa- vourites, your Pocket PC Contacts database and recent destinations.
4.Select a country from the Country
5.Type and select the destination address:
•To select a post code or zip code, type up to five characters of the post code in the Post Code box, or the zip code in the Zip Code box. Select the post code or zip code from the list that displays.
Note: When navigating in the United Kingdom, type the post code with spaces, but without the last two letters.
•To select an area, type the name of a geographical location such as a town, city, state or county in the Area box. Select the area from the list that displays.
•To select a road, type the name of a road in the Road box. Select the road from the list that displays.
•To select a street number, type the street number in the House No box. Select the road from the list that displays.
6. Tap | . The destination point is added to your trip. |
•To add another destination point, go to step 4.
7.Tap ![]() to return to the Destination screen.
to return to the Destination screen.
8.Tap ![]() to return to the Trip Planner screen.
to return to the Trip Planner screen.
9.To manage the destination points, tap and hold a point. The
•To move a point up, select Move Up.
•To move a point down, select Move Down.
•To delete a point, select Delete.
•To delete all points, select Clear All.
•To skip all prior destination points, select Skip To.
10.To save the trip to your PiN or memory card:
• Tap | . The Trip Save As screen will open. |
•Type a name for the trip in the Name box.
•Select a folder from the Folder
•Select a memory location from the Location box in which to save the folder and trip.
18