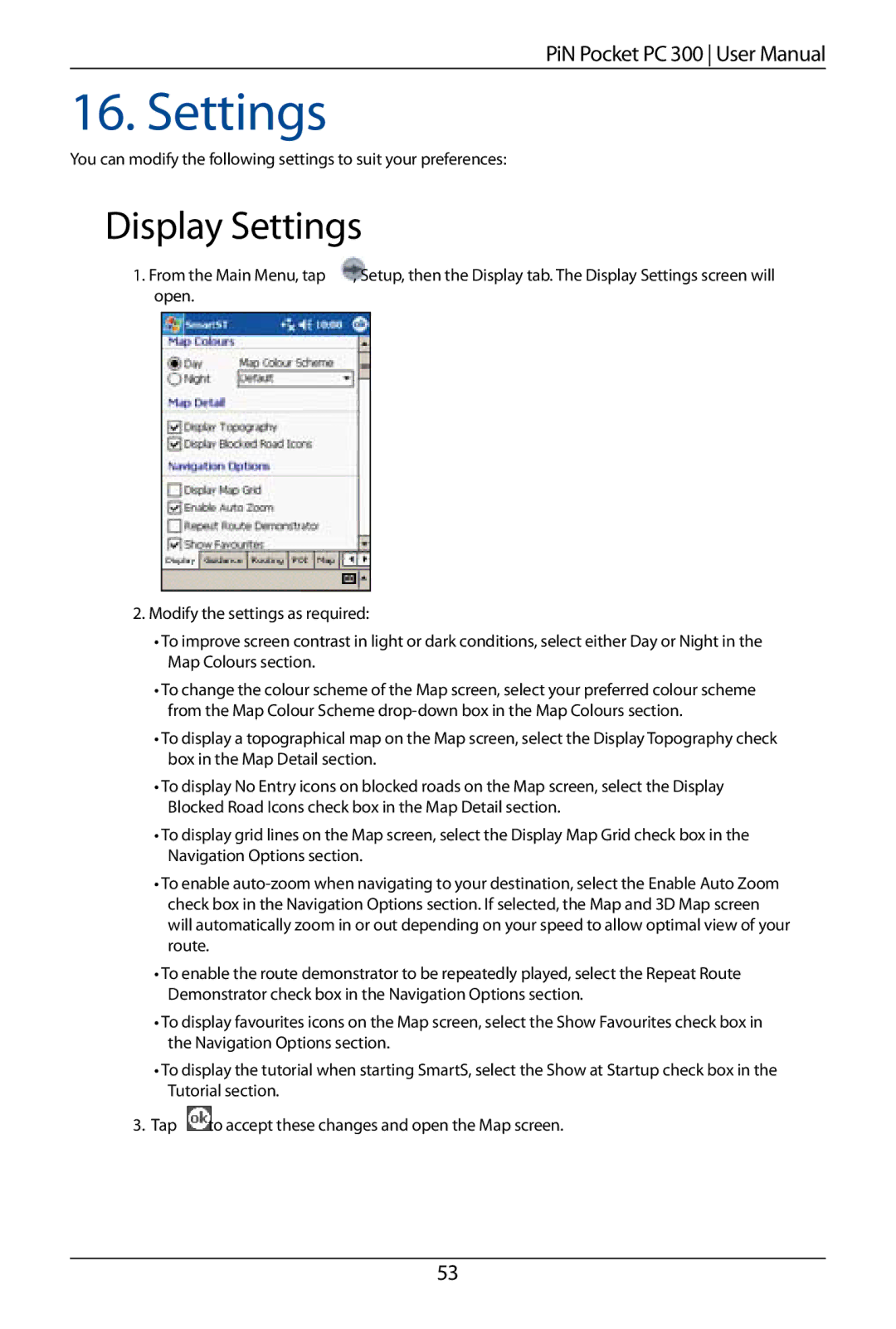PiN Pocket PC 300 User Manual
16. Settings
You can modify the following settings to suit your preferences:
Display Settings
1. From the Main Menu, tap | , Setup, then the Display tab. The Display Settings screen will | ||
open. |
|
| |
|
|
|
|
|
|
|
|
2.Modify the settings as required:
•To improve screen contrast in light or dark conditions, select either Day or Night in the Map Colours section.
•To change the colour scheme of the Map screen, select your preferred colour scheme from the Map Colour Scheme
•To display a topographical map on the Map screen, select the Display Topography check box in the Map Detail section.
•To display No Entry icons on blocked roads on the Map screen, select the Display Blocked Road Icons check box in the Map Detail section.
•To display grid lines on the Map screen, select the Display Map Grid check box in the Navigation Options section.
•To enable
•To enable the route demonstrator to be repeatedly played, select the Repeat Route Demonstrator check box in the Navigation Options section.
•To display favourites icons on the Map screen, select the Show Favourites check box in the Navigation Options section.
•To display the tutorial when starting SmartS, select the Show at Startup check box in the Tutorial section.
3. Tap
to accept these changes and open the Map screen.
53