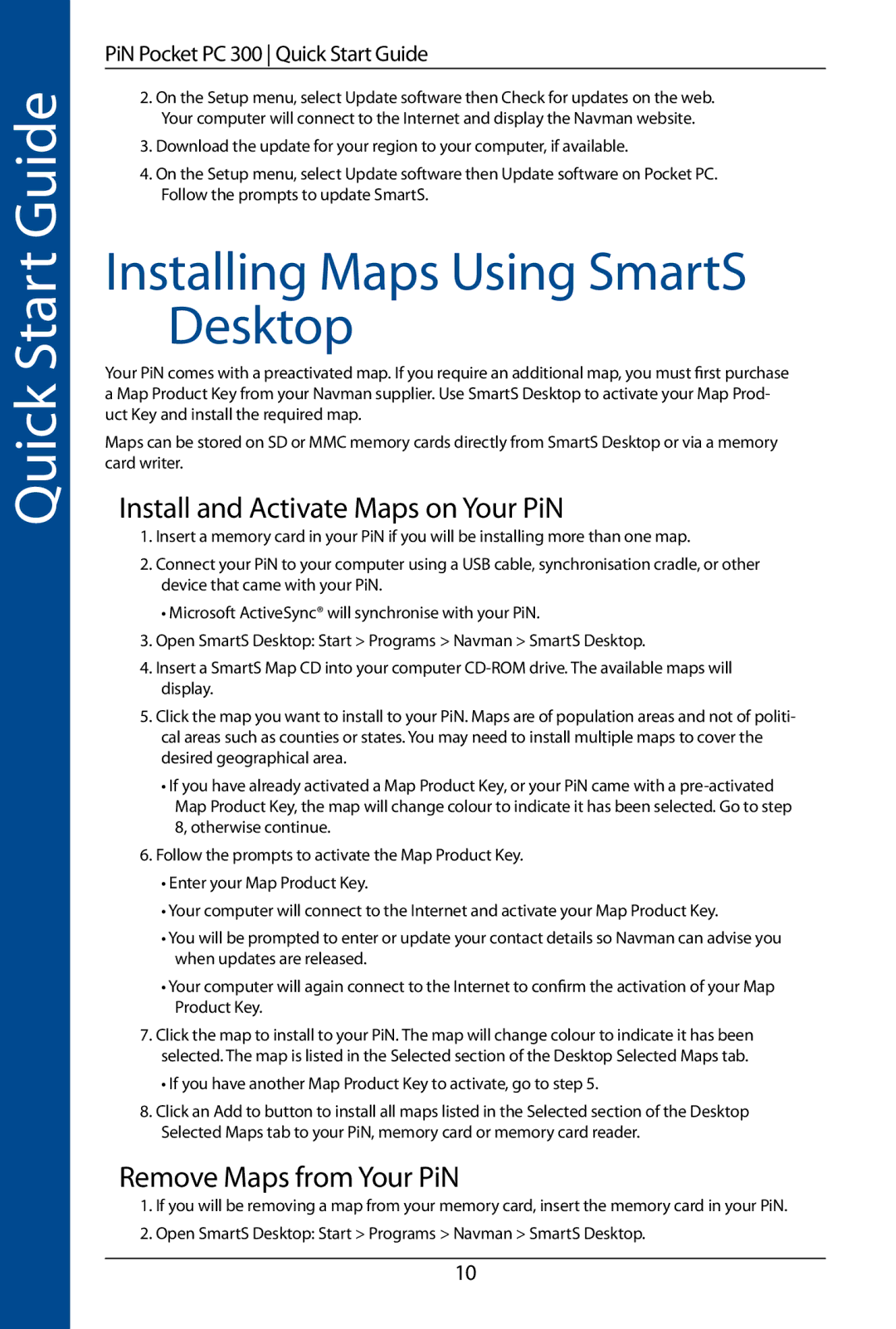Quick Start Guide
PiN Pocket PC 300 Quick Start Guide
2.On the Setup menu, select Update software then Check for updates on the web. Your computer will connect to the Internet and display the Navman website.
3.Download the update for your region to your computer, if available.
4.On the Setup menu, select Update software then Update software on Pocket PC. Follow the prompts to update SmartS.
Installing Maps Using SmartS Desktop
Your PiN comes with a preactivated map. If you require an additional map, you must first purchase a Map Product Key from your Navman supplier. Use SmartS Desktop to activate your Map Prod- uct Key and install the required map.
Maps can be stored on SD or MMC memory cards directly from SmartS Desktop or via a memory card writer.
Install and Activate Maps on Your PiN
1.Insert a memory card in your PiN if you will be installing more than one map.
2.Connect your PiN to your computer using a USB cable, synchronisation cradle, or other device that came with your PiN.
•Microsoft ActiveSync® will synchronise with your PiN.
3.Open SmartS Desktop: Start > Programs > Navman > SmartS Desktop.
4.Insert a SmartS Map CD into your computer
5.Click the map you want to install to your PiN. Maps are of population areas and not of politi- cal areas such as counties or states. You may need to install multiple maps to cover the desired geographical area.
•If you have already activated a Map Product Key, or your PiN came with a
6.Follow the prompts to activate the Map Product Key.
•Enter your Map Product Key.
•Your computer will connect to the Internet and activate your Map Product Key.
•You will be prompted to enter or update your contact details so Navman can advise you when updates are released.
•Your computer will again connect to the Internet to confirm the activation of your Map Product Key.
7.Click the map to install to your PiN. The map will change colour to indicate it has been selected. The map is listed in the Selected section of the Desktop Selected Maps tab.
•If you have another Map Product Key to activate, go to step 5.
8.Click an Add to button to install all maps listed in the Selected section of the Desktop Selected Maps tab to your PiN, memory card or memory card reader.
Remove Maps from Your PiN
1.If you will be removing a map from your memory card, insert the memory card in your PiN.
2.Open SmartS Desktop: Start > Programs > Navman > SmartS Desktop.
10