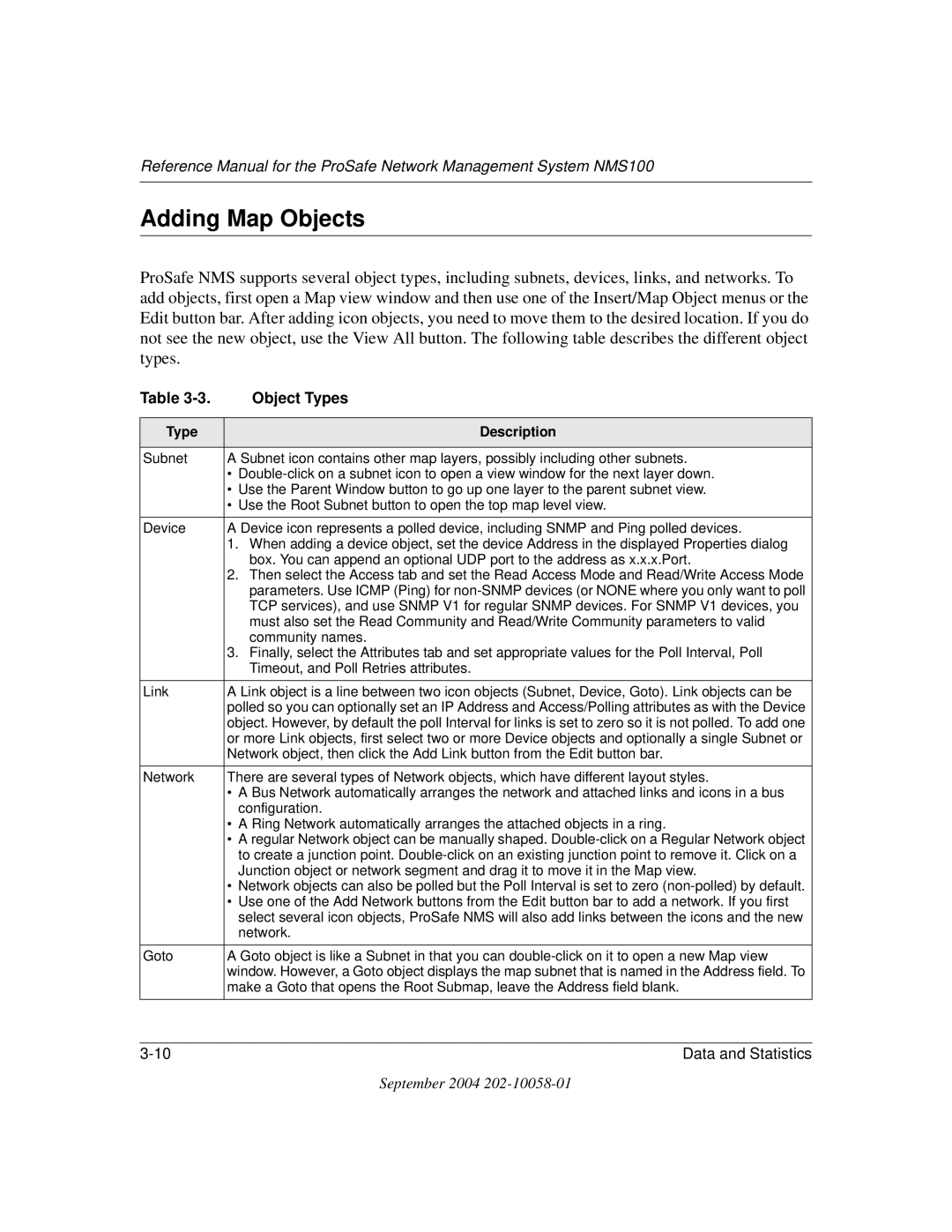Reference Manual for the ProSafe Network Management System NMS100
Adding Map Objects
ProSafe NMS supports several object types, including subnets, devices, links, and networks. To add objects, first open a Map view window and then use one of the Insert/Map Object menus or the Edit button bar. After adding icon objects, you need to move them to the desired location. If you do not see the new object, use the View All button. The following table describes the different object types.
Table | Object Types |
|
|
Type | Description |
|
|
Subnet | A Subnet icon contains other map layers, possibly including other subnets. |
| • |
| • Use the Parent Window button to go up one layer to the parent subnet view. |
| • Use the Root Subnet button to open the top map level view. |
Device | A Device icon represents a polled device, including SNMP and Ping polled devices. |
| 1. When adding a device object, set the device Address in the displayed Properties dialog |
| box. You can append an optional UDP port to the address as x.x.x.Port. |
| 2. Then select the Access tab and set the Read Access Mode and Read/Write Access Mode |
| parameters. Use ICMP (Ping) for |
| TCP services), and use SNMP V1 for regular SNMP devices. For SNMP V1 devices, you |
| must also set the Read Community and Read/Write Community parameters to valid |
| community names. |
| 3. Finally, select the Attributes tab and set appropriate values for the Poll Interval, Poll |
| Timeout, and Poll Retries attributes. |
Link | A Link object is a line between two icon objects (Subnet, Device, Goto). Link objects can be |
| polled so you can optionally set an IP Address and Access/Polling attributes as with the Device |
| object. However, by default the poll Interval for links is set to zero so it is not polled. To add one |
| or more Link objects, first select two or more Device objects and optionally a single Subnet or |
| Network object, then click the Add Link button from the Edit button bar. |
Network | There are several types of Network objects, which have different layout styles. |
| • A Bus Network automatically arranges the network and attached links and icons in a bus |
| configuration. |
| • A Ring Network automatically arranges the attached objects in a ring. |
| • A regular Network object can be manually shaped. |
| to create a junction point. |
| Junction object or network segment and drag it to move it in the Map view. |
| • Network objects can also be polled but the Poll Interval is set to zero |
| • Use one of the Add Network buttons from the Edit button bar to add a network. If you first |
| select several icon objects, ProSafe NMS will also add links between the icons and the new |
| network. |
Goto | A Goto object is like a Subnet in that you can |
| window. However, a Goto object displays the map subnet that is named in the Address field. To |
| make a Goto that opens the Root Submap, leave the Address field blank. |
|
|
Data and Statistics |
September 2004