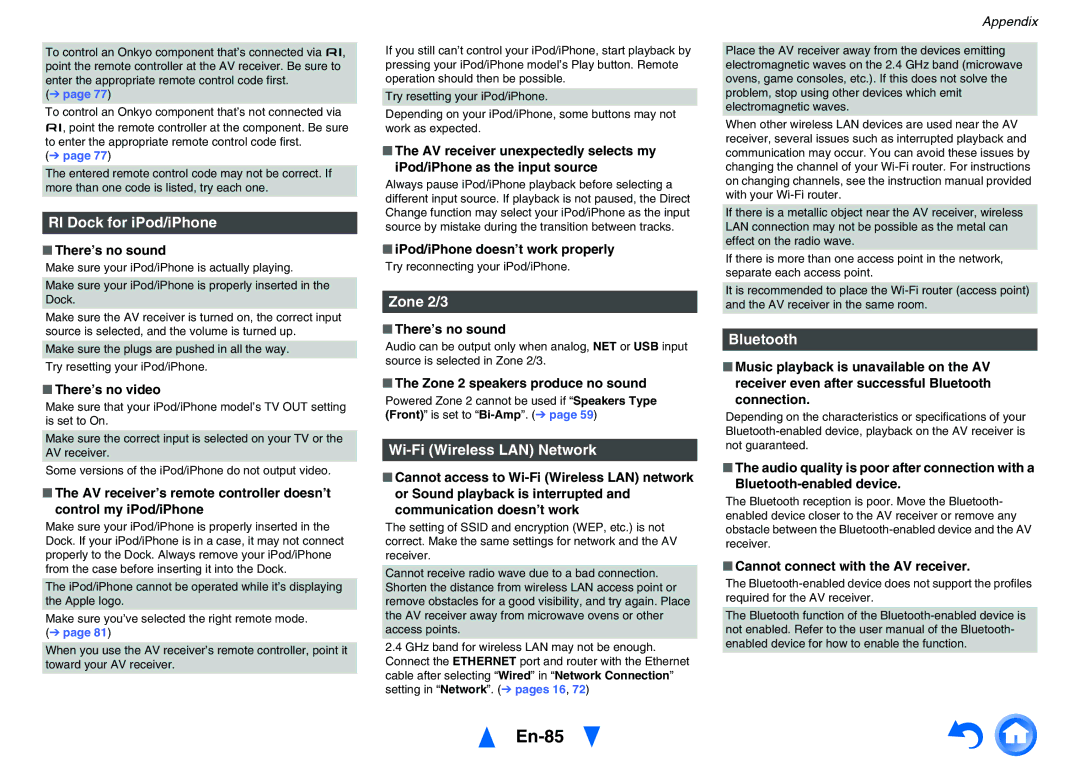To control an Onkyo component that’s connected via u, point the remote controller at the AV receiver. Be sure to enter the appropriate remote control code first.
(➔ page 77)
To control an Onkyo component that’s not connected via u, point the remote controller at the component. Be sure to enter the appropriate remote control code first.
(➔ page 77)
The entered remote control code may not be correct. If more than one code is listed, try each one.
RI Dock for iPod/iPhone
■There’s no sound
Make sure your iPod/iPhone is actually playing.
Make sure your iPod/iPhone is properly inserted in the Dock.
Make sure the AV receiver is turned on, the correct input source is selected, and the volume is turned up.
Make sure the plugs are pushed in all the way. Try resetting your iPod/iPhone.
■There’s no video
Make sure that your iPod/iPhone model’s TV OUT setting is set to On.
Make sure the correct input is selected on your TV or the AV receiver.
Some versions of the iPod/iPhone do not output video.
■The AV receiver’s remote controller doesn’t control my iPod/iPhone
Make sure your iPod/iPhone is properly inserted in the Dock. If your iPod/iPhone is in a case, it may not connect properly to the Dock. Always remove your iPod/iPhone from the case before inserting it into the Dock.
The iPod/iPhone cannot be operated while it’s displaying the Apple logo.
Make sure you’ve selected the right remote mode. (➔ page 81)
When you use the AV receiver’s remote controller, point it toward your AV receiver.
If you still can’t control your iPod/iPhone, start playback by pressing your iPod/iPhone model’s Play button. Remote operation should then be possible.
Try resetting your iPod/iPhone.
Depending on your iPod/iPhone, some buttons may not work as expected.
■The AV receiver unexpectedly selects my iPod/iPhone as the input source
Always pause iPod/iPhone playback before selecting a different input source. If playback is not paused, the Direct Change function may select your iPod/iPhone as the input source by mistake during the transition between tracks.
■iPod/iPhone doesn’t work properly
Try reconnecting your iPod/iPhone.
Zone 2/3
■There’s no sound
Audio can be output only when analog, NET or USB input source is selected in Zone 2/3.
■The Zone 2 speakers produce no sound
Powered Zone 2 cannot be used if “Speakers Type (Front)” is set to
Wi-Fi (Wireless LAN) Network
■Cannot access to
The setting of SSID and encryption (WEP, etc.) is not correct. Make the same settings for network and the AV receiver.
Cannot receive radio wave due to a bad connection. Shorten the distance from wireless LAN access point or remove obstacles for a good visibility, and try again. Place the AV receiver away from microwave ovens or other access points.
2.4GHz band for wireless LAN may not be enough. Connect the ETHERNET port and router with the Ethernet cable after selecting “Wired” in “Network Connection” setting in “Network”. (➔ pages 16, 72)
En-85
Appendix
Place the AV receiver away from the devices emitting electromagnetic waves on the 2.4 GHz band (microwave ovens, game consoles, etc.). If this does not solve the problem, stop using other devices which emit electromagnetic waves.
When other wireless LAN devices are used near the AV receiver, several issues such as interrupted playback and communication may occur. You can avoid these issues by changing the channel of your
If there is a metallic object near the AV receiver, wireless LAN connection may not be possible as the metal can effect on the radio wave.
If there is more than one access point in the network, separate each access point.
It is recommended to place the
Bluetooth
■Music playback is unavailable on the AV receiver even after successful Bluetooth connection.
Depending on the characteristics or specifications of your
■The audio quality is poor after connection with a
The Bluetooth reception is poor. Move the Bluetooth- enabled device closer to the AV receiver or remove any obstacle between the
■Cannot connect with the AV receiver.
The
The Bluetooth function of the