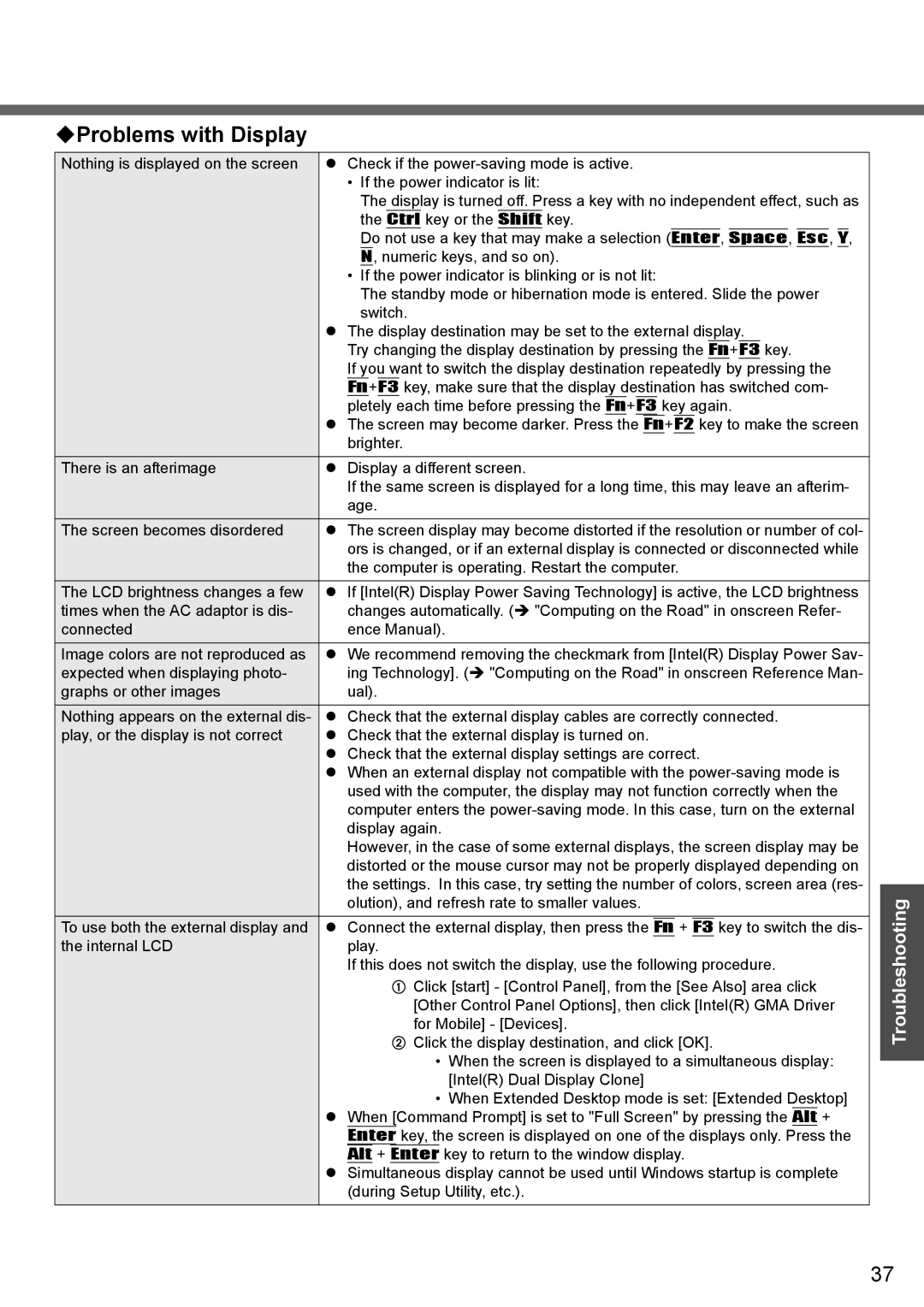Problems with Display
Nothing is displayed on the screen | z Check if the | |||||||||||||||
| • | If the power indicator is lit: | ||||||||||||||
|
| The display is turned off. Press a key with no independent effect, such as | ||||||||||||||
|
| the Ctrl key or the Shift key. | ||||||||||||||
|
| Do not use a key that may make a selection ( | Enter | , | Space | , | Esc | , | Y | , | ||||||
|
| N, numeric keys, and so on). | ||||||||||||||
| • | If the power indicator is blinking or is not lit: | ||||||||||||||
|
| The standby mode or hibernation mode is entered. Slide the power | ||||||||||||||
|
| switch. | ||||||||||||||
| z The display destination may be set to the external display. | |||||||||||||||
| Try changing the display destination by pressing the Fn+ | F3 | key. | |||||||||||||
| If you want to switch the display destination repeatedly by pressing the | |||||||||||||||
| Fn+F3 key, make sure that the display destination has switched com- | |||||||||||||||
| pletely each time before pressing the Fn+F3 key again. | |||||||||||||||
| z The screen may become darker. Press the Fn+F2 key to make the screen | |||||||||||||||
| brighter. | |||||||||||||||
There is an afterimage | z Display a different screen. | |||||||||||||||
| If the same screen is displayed for a long time, this may leave an afterim- | |||||||||||||||
| age. | |||||||||||||||
The screen becomes disordered | z The screen display may become distorted if the resolution or number of col- | |||||||||||||||
| ors is changed, or if an external display is connected or disconnected while | |||||||||||||||
| the computer is operating. Restart the computer. | |||||||||||||||
The LCD brightness changes a few | z If [Intel(R) Display Power Saving Technology] is active, the LCD brightness | |||||||||||||||
times when the AC adaptor is dis- | changes automatically. (Î "Computing on the Road" in onscreen Refer- | |||||||||||||||
connected | ence Manual). | |||||||||||||||
Image colors are not reproduced as | z We recommend removing the checkmark from [Intel(R) Display Power Sav- | |||||||||||||||
expected when displaying photo- | ing Technology]. (Î "Computing on the Road" in onscreen Reference Man- | |||||||||||||||
graphs or other images | ual). | |||||||||||||||
Nothing appears on the external dis- | z Check that the external display cables are correctly connected. | |||||||||||||||
play, or the display is not correct | z Check that the external display is turned on. | |||||||||||||||
| z Check that the external display settings are correct. | |||||||||||||||
| z When an external display not compatible with the | |||||||||||||||
| used with the computer, the display may not function correctly when the | |||||||||||||||
| computer enters the | |||||||||||||||
| display again. | |||||||||||||||
| However, in the case of some external displays, the screen display may be | |||||||||||||||
| distorted or the mouse cursor may not be properly displayed depending on | |||||||||||||||
| the settings. In this case, try setting the number of colors, screen area (res- | |||||||||||||||
| olution), and refresh rate to smaller values. | |||||||||||||||
To use both the external display and | z Connect the external display, then press the |
|
| + |
| key to switch the dis- | ||||||||||
Fn | F3 | |||||||||||||||
the internal LCD | play. | |||||||||||||||
| If this does not switch the display, use the following procedure. | |||||||||||||||
|
| A Click [start] - [Control Panel], from the [See Also] area click | ||||||||||||||
|
| [Other Control Panel Options], then click [Intel(R) GMA Driver | ||||||||||||||
|
| for Mobile] - [Devices]. | ||||||||||||||
|
| B Click the display destination, and click [OK]. | ||||||||||||||
|
| • When the screen is displayed to a simultaneous display: | ||||||||||||||
|
| [Intel(R) Dual Display Clone] | ||||||||||||||
|
| • When Extended Desktop mode is set: [Extended Desktop] | ||||||||||||||
| z When [Command Prompt] is set to "Full Screen" by pressing the Alt + | |||||||||||||||
| Enter key, the screen is displayed on one of the displays only. Press the | |||||||||||||||
| Alt + Enter key to return to the window display. | |||||||||||||||
| z Simultaneous display cannot be used until Windows startup is complete | |||||||||||||||
| (during Setup Utility, etc.). | |||||||||||||||
|
|
|
|
|
|
|
|
|
|
|
|
|
|
|
|
|
Troubleshooting
37