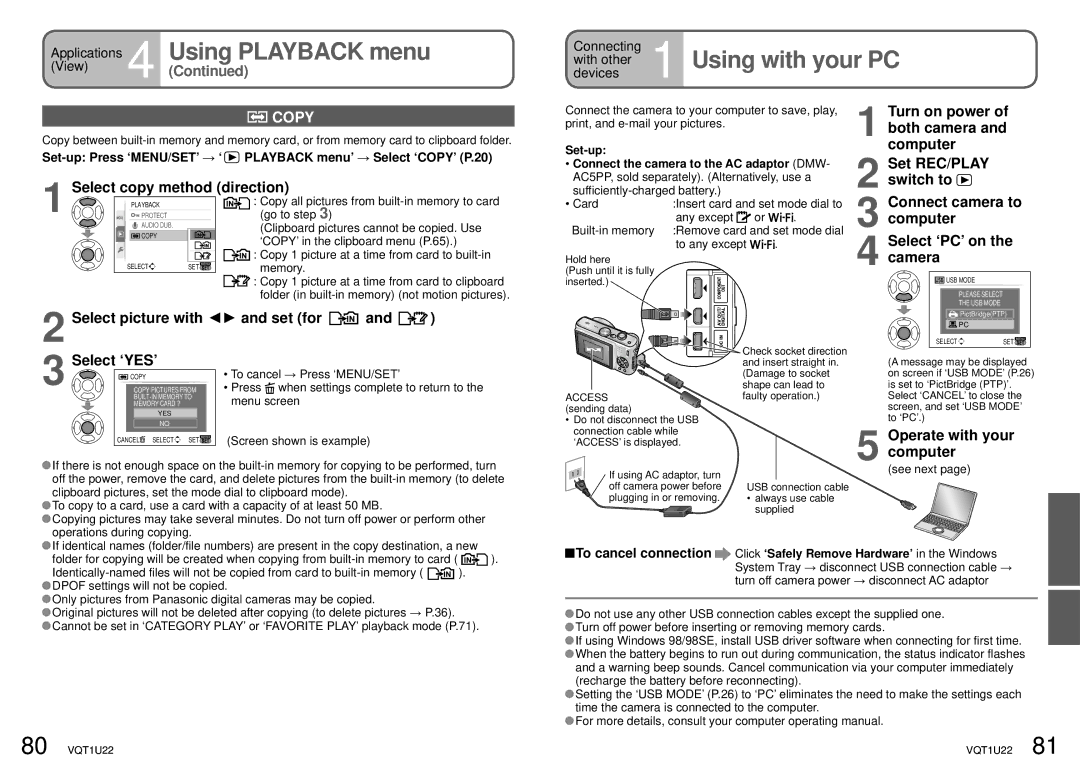Applications 4 Using PLAYBACK menu
(View)(Continued)
Connecting | 1 Using with your PC |
devices | |
with other |
|

 COPY
COPY
Copy between
![]() PLAYBACK menu’ → Select ‘COPY’ (P.20)
PLAYBACK menu’ → Select ‘COPY’ (P.20)
1 | Select copy method (direction) | |
PLAYBACK | : Copy all pictures from | |
PROTECT | (go to step 3) | |
| AUDIO DUB. | (Clipboard pictures cannot be copied. Use |
| COPY | |
| ‘COPY’ in the clipboard menu (P.65).) | |
|
| |
Connect the camera to your computer to save, play, print, and
•Connect the camera to the AC adaptor (DMW- AC5PP, sold separately). (Alternatively, use a
• Card | :Insert card and set mode dial to | |
| any except or | . |
:Remove card and set mode dial | ||
| to any except | . |
1 Turn on power of both camera and computer
2 | Set REC/PLAY |
switch to | |
3 | Connect camera to |
computer | |
4 Select ‘PC’ on the | |
|
|
|
|
| : Copy 1 picture at a time from card to |
|
|
|
|
| |
SELECT |
|
|
|
| memory. |
SET |
|
| |||
|
|
|
|
| : Copy 1 picture at a time from card to clipboard |
|
|
|
|
| folder (in |
2 Select picture with ◄► and set (for | and | ) | ||
3 | Select ‘YES’ | • To cancel → Press ‘MENU/SET’ |
| |
COPY |
| |||
• Press when settings complete to return to the | ||||
| COPY PICTURES FROM | menu screen |
|
|
| MEMORY CARD ? |
|
| |
| YES |
|
|
|
| NO |
|
|
|
| CANCEL SELECT SET | (Screen shown is example) |
| |
Hold here
(Push until it is fully inserted.)
ACCESS (sending data)
•Do not disconnect the USB connection cable while ‘ACCESS’ is displayed.
Check socket direction and insert straight in. (Damage to socket shape can lead to faulty operation.)
camera |
|
USB MODE | |
| PLEASE SELECT |
| THE USB MODE |
| PictBridge(PTP) |
| PC |
SELECT | SET |
(A message may be displayed on screen if ‘USB MODE’ (P.26) is set to ‘PictBridge (PTP)’. Select ‘CANCEL’ to close the screen, and set ‘USB MODE’ to ‘PC’.)
5 Operate with your computer
![]() If there is not enough space on the
If there is not enough space on the
![]() To copy to a card, use a card with a capacity of at least 50 MB.
To copy to a card, use a card with a capacity of at least 50 MB.
![]() Copying pictures may take several minutes. Do not turn off power or perform other operations during copying.
Copying pictures may take several minutes. Do not turn off power or perform other operations during copying.
If using AC adaptor, turn |
|
off camera power before | USB connection cable |
plugging in or removing. | • always use cable |
| supplied |
(see next page)
![]() If identical names (folder/file numbers) are present in the copy destination, a new
If identical names (folder/file numbers) are present in the copy destination, a new
folder for copying will be created when copying from |
|
| ). | ||
| |||||
|
| ). | |||
| |||||
DPOF settings will not be copied. |
|
|
| ||
Only pictures from Panasonic digital cameras may be copied. |
|
|
| ||
Original pictures will not be deleted after copying (to delete pictures → P.36). |
|
|
| ||
![]() Cannot be set in ‘CATEGORY PLAY’ or ‘FAVORITE PLAY’ playback mode (P.71).
Cannot be set in ‘CATEGORY PLAY’ or ‘FAVORITE PLAY’ playback mode (P.71).
![]() To cancel connection Click ‘Safely Remove Hardware’ in the Windows System Tray → disconnect USB connection cable → turn off camera power → disconnect AC adaptor
To cancel connection Click ‘Safely Remove Hardware’ in the Windows System Tray → disconnect USB connection cable → turn off camera power → disconnect AC adaptor
![]() Do not use any other USB connection cables except the supplied one.
Do not use any other USB connection cables except the supplied one.
![]() Turn off power before inserting or removing memory cards.
Turn off power before inserting or removing memory cards.
![]() If using Windows 98/98SE, install USB driver software when connecting for first time.
If using Windows 98/98SE, install USB driver software when connecting for first time. ![]() When the battery begins to run out during communication, the status indicator flashes and a warning beep sounds. Cancel communication via your computer immediately (recharge the battery before reconnecting).
When the battery begins to run out during communication, the status indicator flashes and a warning beep sounds. Cancel communication via your computer immediately (recharge the battery before reconnecting).
![]() Setting the ‘USB MODE’ (P.26) to ‘PC’ eliminates the need to make the settings each time the camera is connected to the computer.
Setting the ‘USB MODE’ (P.26) to ‘PC’ eliminates the need to make the settings each time the camera is connected to the computer.
![]() For more details, consult your computer operating manual.
For more details, consult your computer operating manual.
80 VQT1U22 | VQT1U22 81 |