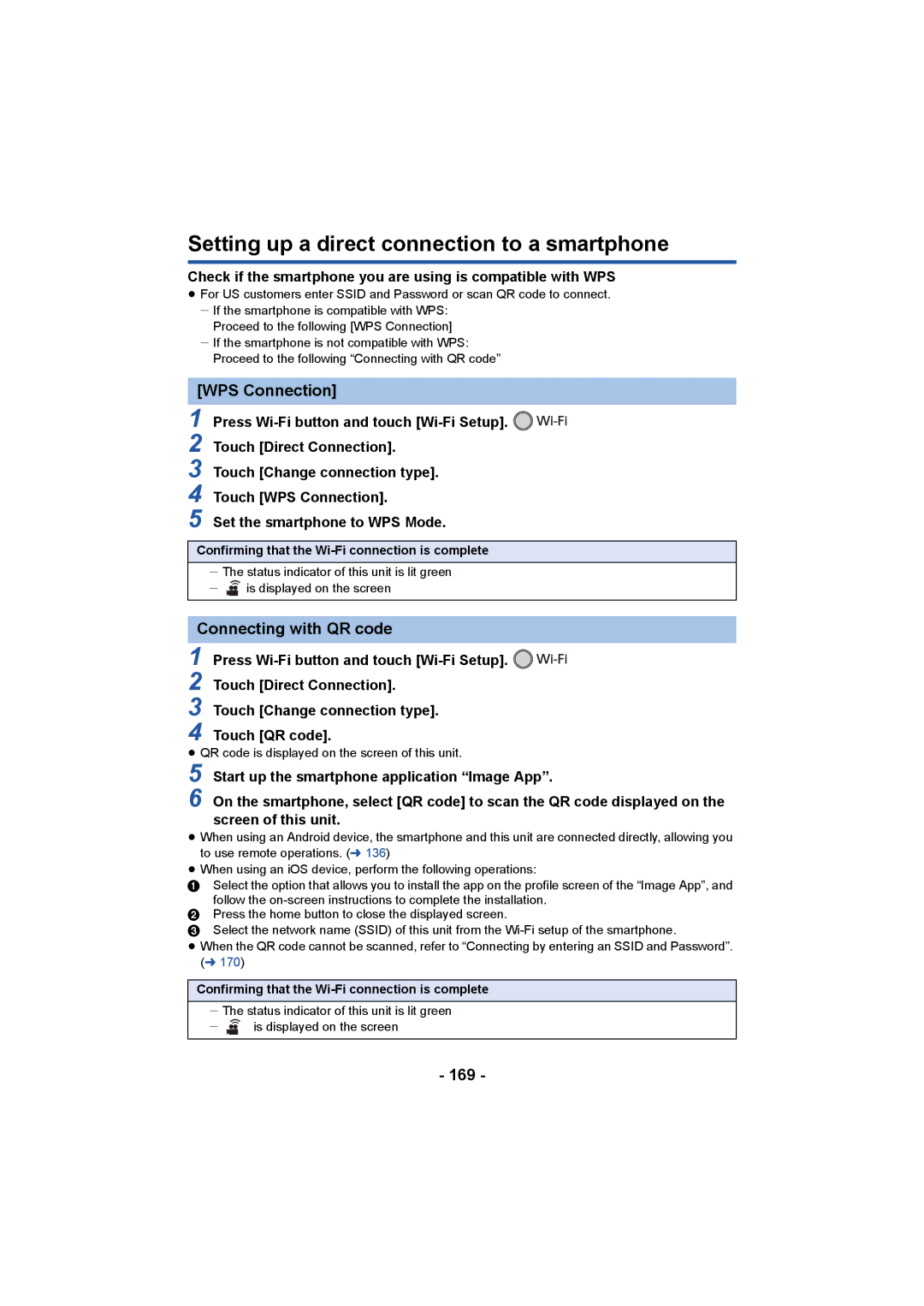HC-W850, HC-V750 specifications
The Panasonic HC-V750 and HC-W850 are advanced camcorders designed to provide enthusiasts and casual filmmakers with high-quality video recording capabilities. Both models boast impressive features that cater to a range of filming needs, making them ideal for capturing life’s memorable moments.The Panasonic HC-V750 is renowned for its exceptional image quality, thanks to its 1/2.3-inch BSI (Back Side Illuminated) sensor. This technology significantly improves low-light performance, allowing users to capture clear and vibrant footage even in challenging lighting conditions. With a 20x optical zoom lens, the HC-V750 provides versatility in framing shots, enabling users to shoot both wide-angle scenes and distant subjects with ease. The integrated hybrid image stabilization system further ensures smooth footage by compensating for camera shake, which is especially beneficial during handheld recording.
On the other hand, the Panasonic HC-W850 enhances the recording experience with its unique dual camera feature. This allows users to capture two perspectives simultaneously – one from the main camcorder and another from a small lens mounted on the side. This functionality facilitates creative storytelling, enabling filmmakers to include different angles and contexts within a single shot. The HC-W850 also shares the same advanced BSI sensor and 20x optical zoom as the HC-V750, ensuring high-quality imagery.
Both models support recording in full HD (1920x1080) with various frame rates, including 60p, which provides smooth motion and improved detail during fast-paced scenes. The integrated Wi-Fi connectivity allows for easy sharing and remote control via smartphones or tablets, making it convenient for users to manage their recordings.
The user interface of these camcorders is intuitive, featuring a 3-inch touchscreen LCD that simplifies navigation through settings and playback. Additionally, the HC-V750 and HC-W850 come equipped with various scene modes and creative filters, giving users the freedom to experiment with their visual style and achieve professional-looking results.
In conclusion, the Panasonic HC-V750 and HC-W850 offer a powerful combination of innovative features and robust performance. They cater to a wide audience, from amateur videographers to more experienced filmmakers, allowing for creative expression and high-quality video capture in a compact design. Whether recording family events, travel adventures, or artistic projects, these camcorders are well-equipped to deliver stunning results.