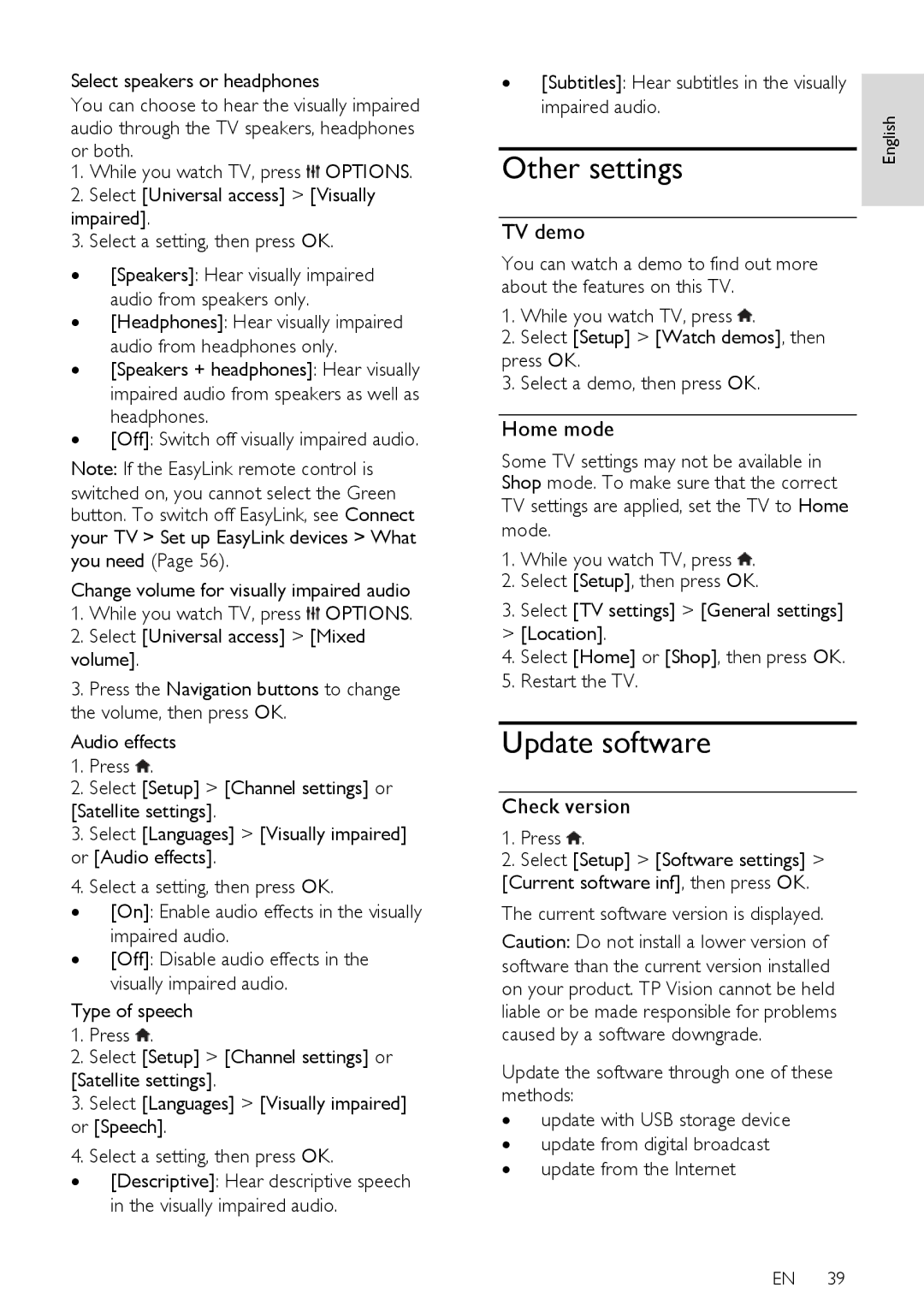Select speakers or headphones
You can choose to hear the visually impaired audio through the TV speakers, headphones or both.
1.While you watch TV, press ![]() OPTIONS.
OPTIONS.
2.Select [Universal access] > [Visually impaired].
3.Select a setting, then press OK.
∙[Speakers]: Hear visually impaired audio from speakers only.
∙[Headphones]: Hear visually impaired audio from headphones only.
∙[Speakers + headphones]: Hear visually impaired audio from speakers as well as headphones.
∙[Off]: Switch off visually impaired audio.
Note: If the EasyLink remote control is
switched on, you cannot select the Green button. To switch off EasyLink, see Connect your TV > Set up EasyLink devices > What you need (Page 56).
Change volume for visually impaired audio
1.While you watch TV, press ![]() OPTIONS.
OPTIONS.
2.Select [Universal access] > [Mixed volume].
3.Press the Navigation buttons to change the volume, then press OK.
Audio effects
1.Press ![]() .
.
2.Select [Setup] > [Channel settings] or
[Satellite settings].
3.Select [Languages] > [Visually impaired] or [Audio effects].
4.Select a setting, then press OK.
∙[On]: Enable audio effects in the visually impaired audio.
∙[Off]: Disable audio effects in the visually impaired audio.
Type of speech
1.Press ![]() .
.
2.Select [Setup] > [Channel settings] or
[Satellite settings].
3.Select [Languages] > [Visually impaired] or [Speech].
4.Select a setting, then press OK.
∙[Descriptive]: Hear descriptive speech in the visually impaired audio.
∙[Subtitles]: Hear subtitles in the visually impaired audio.
| English | |
Other settings | ||
|
TV demo
You can watch a demo to find out more about the features on this TV.
1. While you watch TV, press ![]() .
.
2.Select [Setup] > [Watch demos], then press OK.
3.Select a demo, then press OK.
Home mode
Some TV settings may not be available in Shop mode. To make sure that the correct TV settings are applied, set the TV to Home
mode.
1. While you watch TV, press ![]() .
.
2.Select [Setup], then press OK.
3.Select [TV settings] > [General settings] > [Location].
4.Select [Home] or [Shop], then press OK.
5.Restart the TV.
Update software
Check version
1.Press ![]() .
.
2.Select [Setup] > [Software settings] >
[Current software inf], then press OK.
The current software version is displayed. Caution: Do not install a lower version of software than the current version installed on your product. TP Vision cannot be held liable or be made responsible for problems caused by a software downgrade.
Update the software through one of these methods:
∙update with USB storage device
∙update from digital broadcast
∙update from the Internet
EN 39