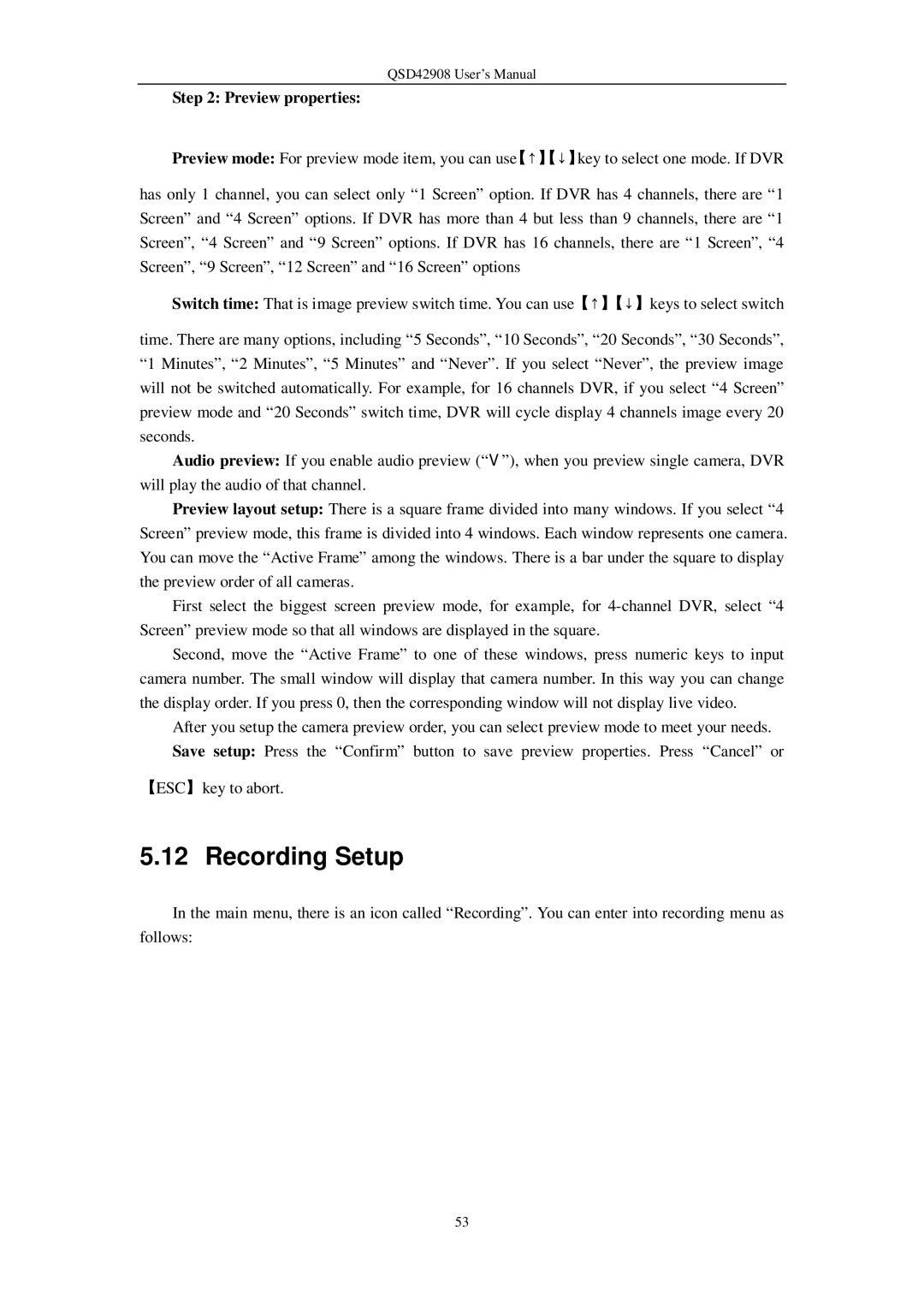QSD42908 User’s Manual
Step 2: Preview properties:
Preview mode: For preview mode item, you can use【↑】【↓】key to select one mode. If DVR
has only 1 channel, you can select only “1 Screen” option. If DVR has 4 channels, there are “1 Screen” and “4 Screen” options. If DVR has more than 4 but less than 9 channels, there are “1 Screen”, “4 Screen” and “9 Screen” options. If DVR has 16 channels, there are “1 Screen”, “4 Screen”, “9 Screen”, “12 Screen” and “16 Screen” options
Switch time: That is image preview switch time. You can use【↑】【↓】keys to select switch
time. There are many options, including “5 Seconds”, “10 Seconds”, “20 Seconds”, “30 Seconds”, “1 Minutes”, “2 Minutes”, “5 Minutes” and “Never”. If you select “Never”, the preview image will not be switched automatically. For example, for 16 channels DVR, if you select “4 Screen” preview mode and “20 Seconds” switch time, DVR will cycle display 4 channels image every 20 seconds.
Audio preview: If you enable audio preview (“ü”), when you preview single camera, DVR will play the audio of that channel.
Preview layout setup: There is a square frame divided into many windows. If you select “4 Screen” preview mode, this frame is divided into 4 windows. Each window represents one camera. You can move the “Active Frame” among the windows. There is a bar under the square to display the preview order of all cameras.
First select the biggest screen preview mode, for example, for
Second, move the “Active Frame” to one of these windows, press numeric keys to input camera number. The small window will display that camera number. In this way you can change the display order. If you press 0, then the corresponding window will not display live video.
After you setup the camera preview order, you can select preview mode to meet your needs. Save setup: Press the “Confirm” button to save preview properties. Press “Cancel” or
【ESC】key to abort.
5.12 Recording Setup
In the main menu, there is an icon called “Recording”. You can enter into recording menu as follows:
53