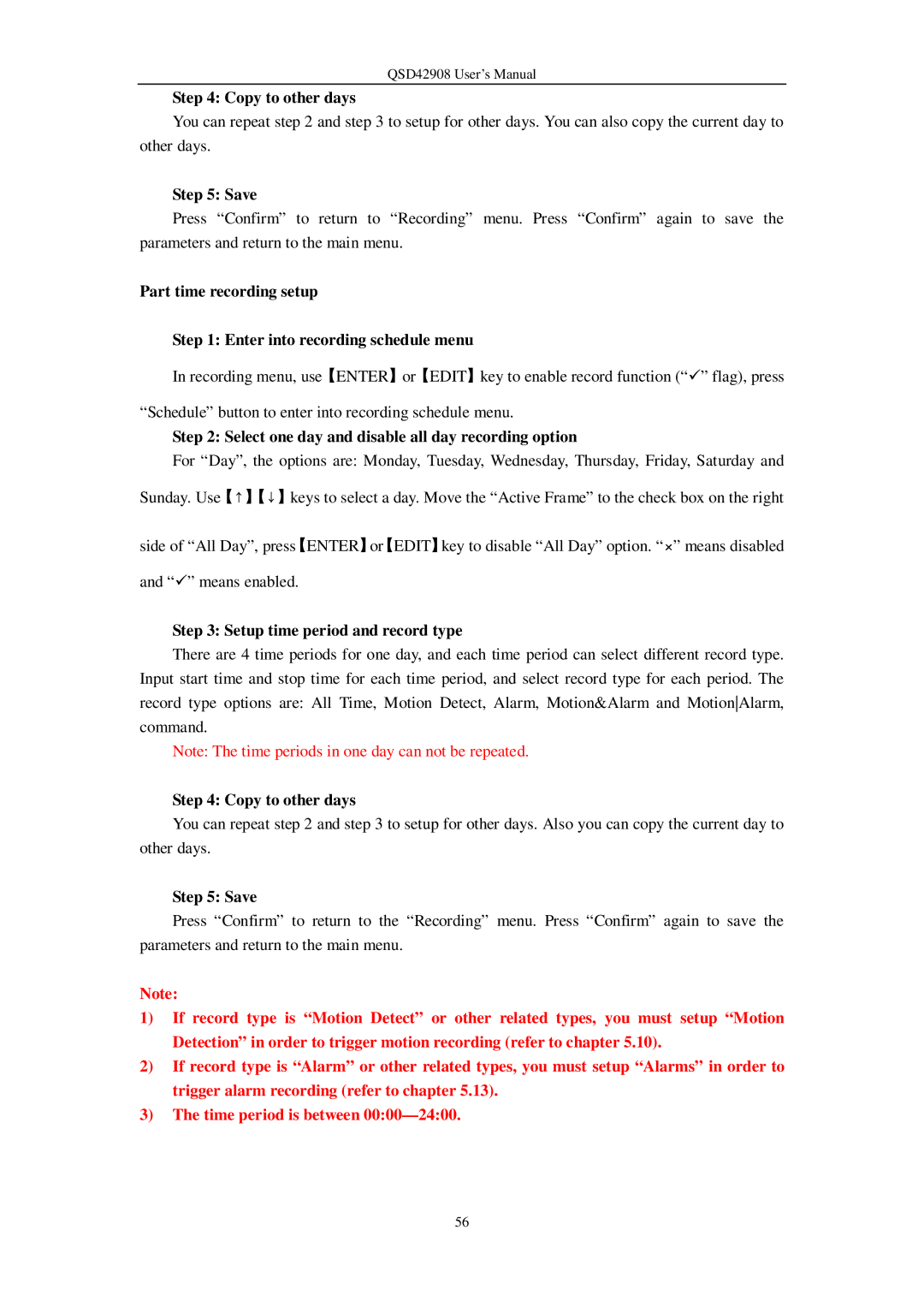QSD42908 User’s Manual
Step 4: Copy to other days
You can repeat step 2 and step 3 to setup for other days. You can also copy the current day to other days.
Step 5: Save
Press “Confirm” to return to “Recording” menu. Press “Confirm” again to save the parameters and return to the main menu.
Part time recording setup
Step 1: Enter into recording schedule menu
In recording menu, use【ENTER】or【EDIT】key to enable record function (“ü” flag), press
“Schedule” button to enter into recording schedule menu.
Step 2: Select one day and disable all day recording option
For “Day”, the options are: Monday, Tuesday, Wednesday, Thursday, Friday, Saturday and
Sunday. Use【↑】【↓】keys to select a day. Move the “Active Frame” to the check box on the right
side of “All Day”, press【ENTER】or【EDIT】key to disable “All Day” option. “×” means disabled
and “ü” means enabled.
Step 3: Setup time period and record type
There are 4 time periods for one day, and each time period can select different record type. Input start time and stop time for each time period, and select record type for each period. The record type options are: All Time, Motion Detect, Alarm, Motion&Alarm and MotionAlarm, command.
Note: The time periods in one day can not be repeated.
Step 4: Copy to other days
You can repeat step 2 and step 3 to setup for other days. Also you can copy the current day to other days.
Step 5: Save
Press “Confirm” to return to the “Recording” menu. Press “Confirm” again to save the parameters and return to the main menu.
Note:
1)If record type is “Motion Detect” or other related types, you must setup “Motion Detection” in order to trigger motion recording (refer to chapter 5.10).
2)If record type is “Alarm” or other related types, you must setup “Alarms” in order to trigger alarm recording (refer to chapter 5.13).
3)The time period is between
56