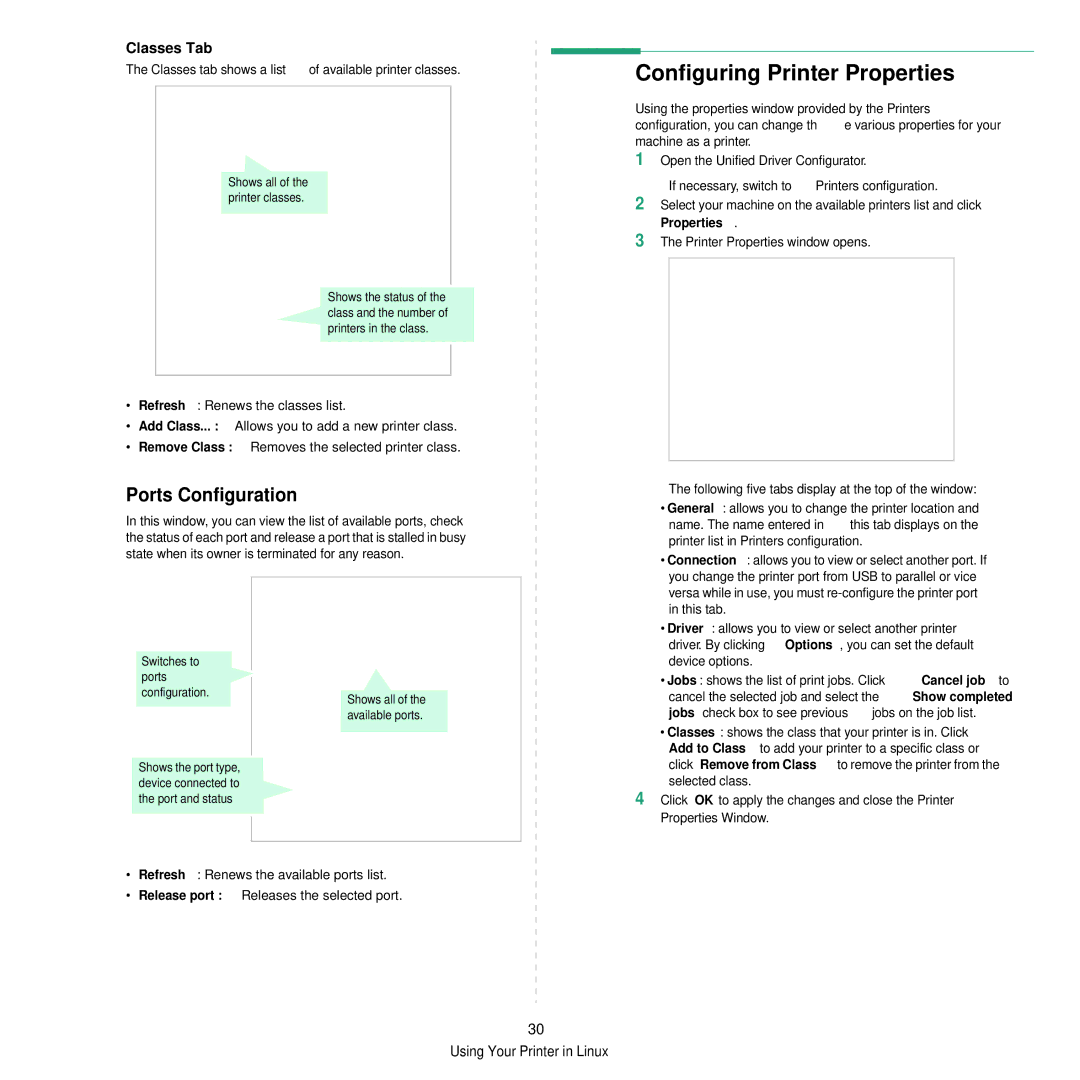Classes Tab
The Classes tab shows a list of available printer classes.
Shows all of the printer classes.
Shows the status of the class and the number of ![]() printers in the class.
printers in the class.
•Refresh : Renews the classes list.
•Add Class... : Allows you to add a new printer class.
•Remove Class : Removes the selected printer class.
Ports Configuration
In this window, you can view the list of available ports, check the status of each port and release a port that is stalled in busy state when its owner is terminated for any reason.
Switches to |
|
ports |
|
configuration. | Shows all of the |
| |
| available ports. |
Shows the port type, |
|
device connected to |
|
the port and status |
|
•Refresh : Renews the available ports list.
•Release port : Releases the selected port.
Configuring Printer Properties
Using the properties window provided by the Printers configuration, you can change the various properties for your machine as a printer.
1Open the Unified Driver Configurator.
If necessary, switch to Printers configuration.
2Select your machine on the available printers list and click Properties.
3The Printer Properties window opens.
The following five tabs display at the top of the window:
•General: allows you to change the printer location and name. The name entered in this tab displays on the printer list in Printers configuration.
•Connection: allows you to view or select another port. If you change the printer port from USB to parallel or vice versa while in use, you must
•Driver: allows you to view or select another printer driver. By clicking Options, you can set the default device options.
•Jobs: shows the list of print jobs. Click Cancel job to cancel the selected job and select the Show completed jobs check box to see previous jobs on the job list.
•Classes: shows the class that your printer is in. Click Add to Class to add your printer to a specific class or click Remove from Class to remove the printer from the selected class.
4Click OK to apply the changes and close the Printer Properties Window.
30