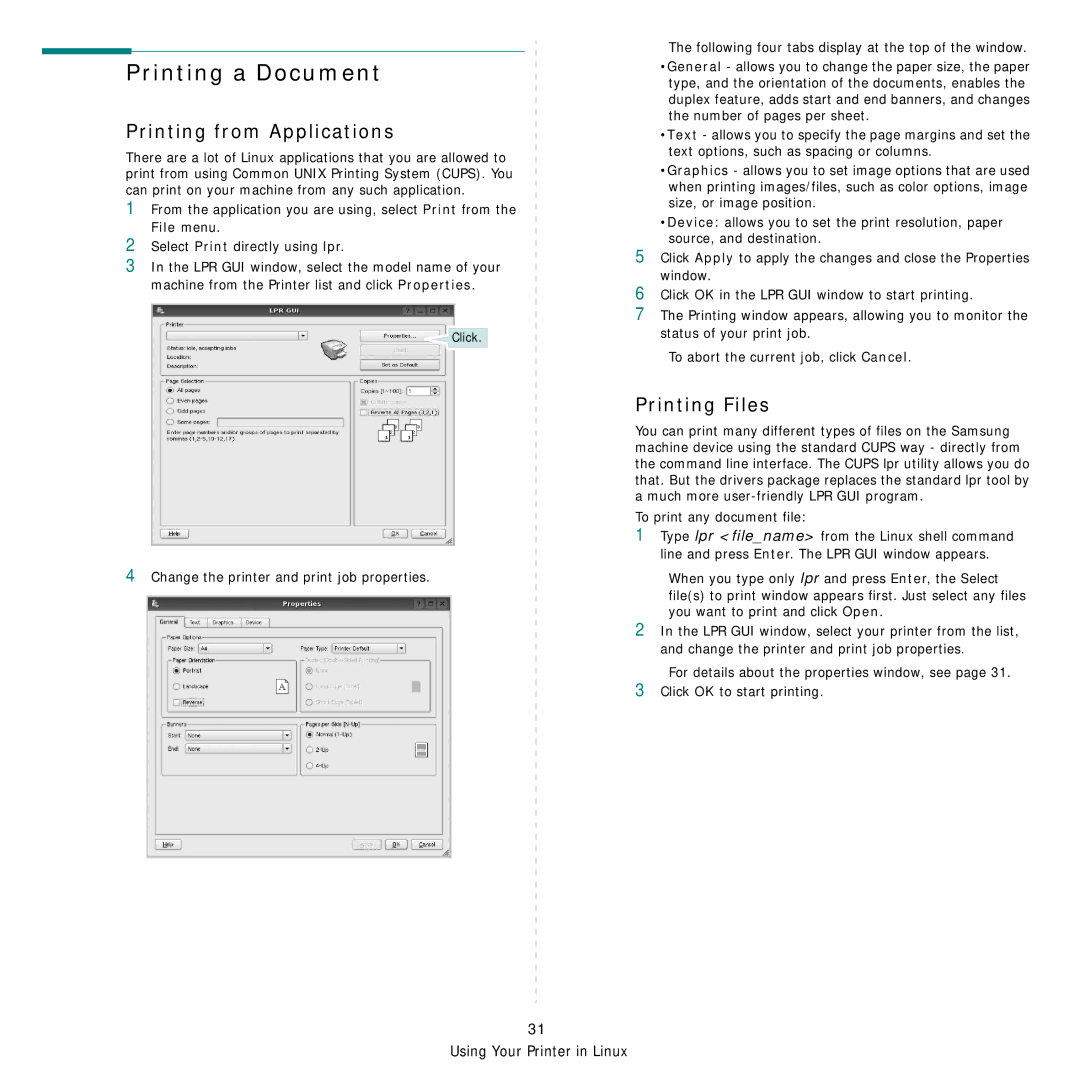Printing a Document
Printing from Applications
There are a lot of Linux applications that you are allowed to print from using Common UNIX Printing System (CUPS). You can print on your machine from any such application.
1From the application you are using, select Print from the File menu.
2Select Print directly using lpr.
3In the LPR GUI window, select the model name of your machine from the Printer list and click Properties.
![]() Click.
Click.
4Change the printer and print job properties.
The following four tabs display at the top of the window.
•General - allows you to change the paper size, the paper type, and the orientation of the documents, enables the duplex feature, adds start and end banners, and changes the number of pages per sheet.
•Text - allows you to specify the page margins and set the text options, such as spacing or columns.
•Graphics - allows you to set image options that are used when printing images/files, such as color options, image size, or image position.
•Device: allows you to set the print resolution, paper source, and destination.
5Click Apply to apply the changes and close the Properties window.
6Click OK in the LPR GUI window to start printing.
7The Printing window appears, allowing you to monitor the status of your print job.
To abort the current job, click Cancel.
Printing Files
You can print many different types of files on the Samsung machine device using the standard CUPS way - directly from the command line interface. The CUPS lpr utility allows you do that. But the drivers package replaces the standard lpr tool by a much more
To print any document file:
1Type lpr <file_name> from the Linux shell command line and press Enter. The LPR GUI window appears.
When you type only lpr and press Enter, the Select file(s) to print window appears first. Just select any files you want to print and click Open.
2In the LPR GUI window, select your printer from the list, and change the printer and print job properties.
For details about the properties window, see page 31.
3Click OK to start printing.
31