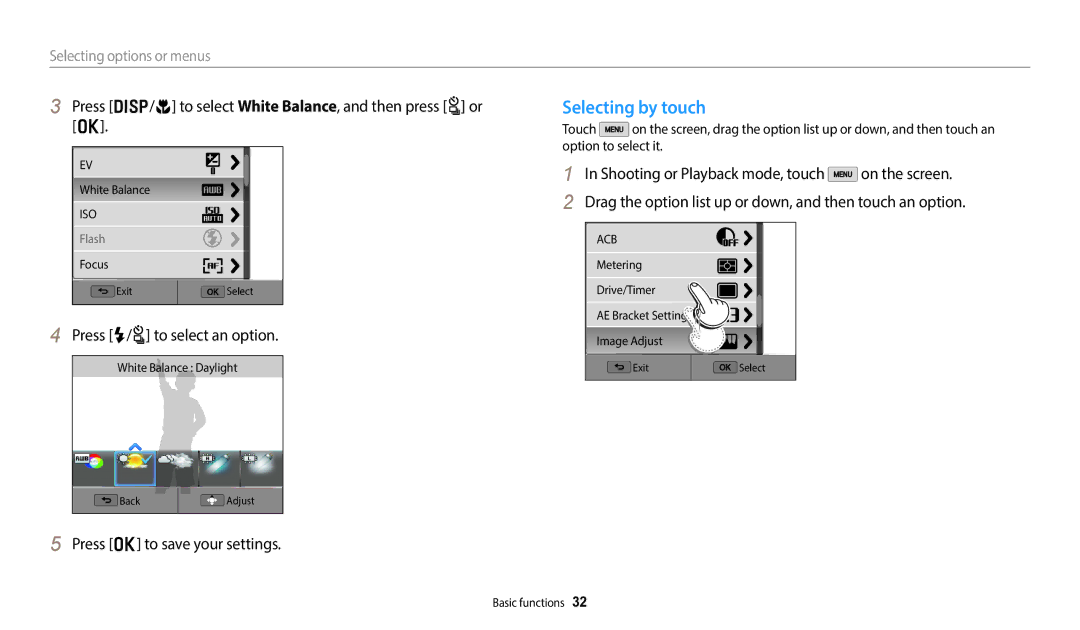EC-WB351FBPWIL, EC-WB350FBPBKZ, EC-WB350FBPRE2, EC-WB350FBPBWI, EC-WB50FZBDRSA specifications
The Samsung EC-WB50FZBPRE2, EC-WB50FZBPBE2, and EC-WB50FZBPWE2 are part of Samsung's compact camera lineup known for delivering impressive features, advanced technologies, and user-friendly characteristics. These cameras are designed for photography enthusiasts who desire quality in a portable form without compromising on essential capabilities.One of the notable features of these models is their 16.2-megapixel CCD sensor, which provides high-resolution images that are sharp and vibrant. This sensor is complemented by a 24mm wide-angle lens, making it ideal for capturing landscapes, architecture, and group photos. The cameras also boast a 5x optical zoom, allowing users to get closer to their subjects without sacrificing image quality.
In terms of technology, the Samsung EC-WB50 series utilizes Smart Auto technology, which automatically selects the best shooting mode based on the scene being captured. This feature simplifies the photography process by removing the need for manual adjustments, allowing users to focus more on enjoying their photography experience.
Another standout characteristic is the built-in Wi-Fi connectivity, enabling users to share images instantly on social media or with friends and family. This wireless capability also allows for remote shooting from a smartphone or tablet, giving users more versatility in their photography.
The design of the EC-WB50 series is both stylish and ergonomic, with a comfortable grip that makes it easy to hold for extended periods. The cameras come in various color options, appealing to a broad range of users with different aesthetic preferences. Additionally, the 3-inch AMOLED display provides bright and clear images, making it easy to frame shots and view photos in various lighting conditions.
Other features include HD video recording, a range of creative modes, and various scene selections, adding versatility to the user’s photography toolkit. The Samsung EC-WB50FZBPRE2, EC-WB50FZBPBE2, and EC-WB50FZBPWE2 are excellent choices for anyone looking for compact yet powerful cameras that combine functionality with aesthetic appeal. Whether you are a casual snapper or a more serious hobbyist, these models offer a fantastic blend of features to enhance your photography experience.