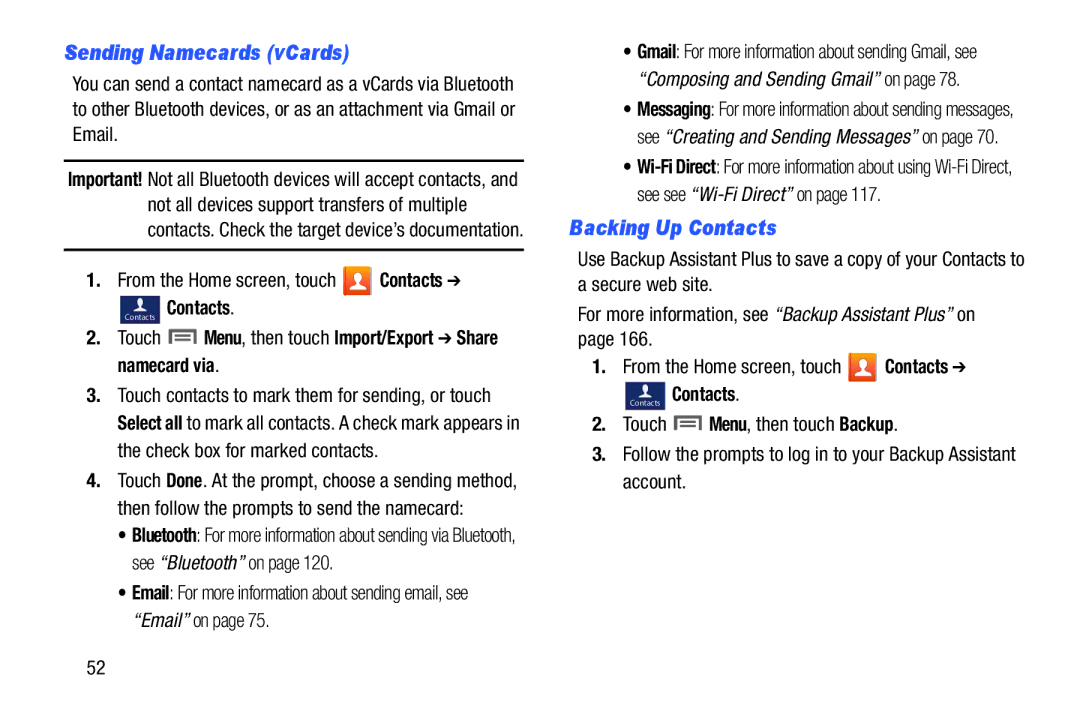Sending Namecards (vCards)
You can send a contact namecard as a vCards via Bluetooth to other Bluetooth devices, or as an attachment via Gmail or Email.
Important! Not all Bluetooth devices will accept contacts, and not all devices support transfers of multiple contacts. Check the target device’s documentation.
1.From the Home screen, touch ![]()
![]()
![]() Contacts ➔
Contacts ➔
Contacts Contacts.
2.Touch  Menu, then touch Import/Export ➔ Share namecard via.
Menu, then touch Import/Export ➔ Share namecard via.
3.Touch contacts to mark them for sending, or touch Select all to mark all contacts. A check mark appears in the check box for marked contacts.
4.Touch Done. At the prompt, choose a sending method, then follow the prompts to send the namecard:
•Bluetooth: For more information about sending via Bluetooth, see “Bluetooth” on page 120.
•Email: For more information about sending email, see “Email” on page 75.
•Gmail: For more information about sending Gmail, see “Composing and Sending Gmail” on page 78.
•Messaging: For more information about sending messages, see “Creating and Sending Messages” on page 70.
•
Backing Up Contacts
Use Backup Assistant Plus to save a copy of your Contacts to a secure web site.
For more information, see “Backup Assistant Plus” on page 166.
1.From the Home screen, touch ![]() Contacts ➔
Contacts ➔
Contacts Contacts.
2.Touch ![]() Menu, then touch Backup.
Menu, then touch Backup.
3.Follow the prompts to log in to your Backup Assistant account.
52