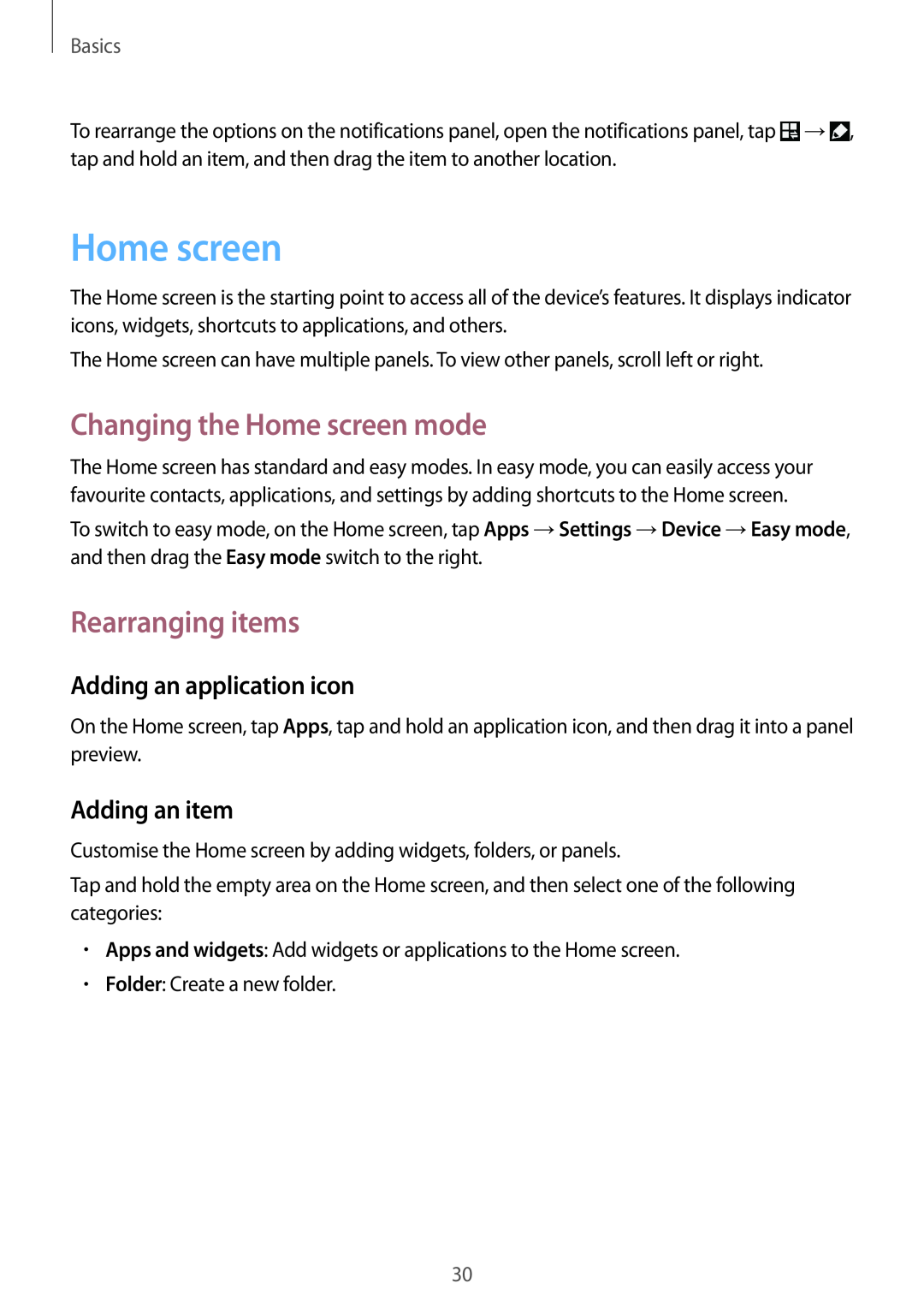Basics
To rearrange the options on the notifications panel, open the notifications panel, tap ![]() →
→![]() , tap and hold an item, and then drag the item to another location.
, tap and hold an item, and then drag the item to another location.
Home screen
The Home screen is the starting point to access all of the device’s features. It displays indicator icons, widgets, shortcuts to applications, and others.
The Home screen can have multiple panels. To view other panels, scroll left or right.
Changing the Home screen mode
The Home screen has standard and easy modes. In easy mode, you can easily access your favourite contacts, applications, and settings by adding shortcuts to the Home screen.
To switch to easy mode, on the Home screen, tap Apps →Settings →Device →Easy mode, and then drag the Easy mode switch to the right.
Rearranging items
Adding an application icon
On the Home screen, tap Apps, tap and hold an application icon, and then drag it into a panel preview.
Adding an item
Customise the Home screen by adding widgets, folders, or panels.
Tap and hold the empty area on the Home screen, and then select one of the following categories:
•Apps and widgets: Add widgets or applications to the Home screen.
•Folder: Create a new folder.
30