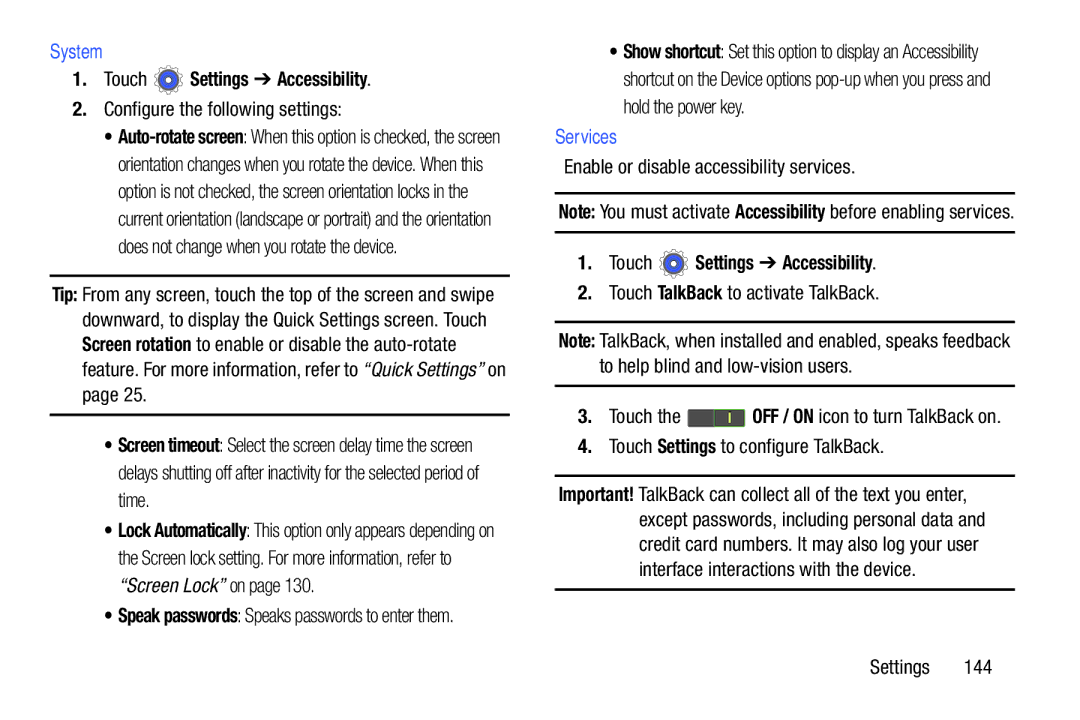System
1.Touch  Settings ➔ Accessibility.
Settings ➔ Accessibility.
2.Configure the following settings:
•
Tip: From any screen, touch the top of the screen and swipe downward, to display the Quick Settings screen. Touch Screen rotation to enable or disable the
•Screen timeout: Select the screen delay time the screen delays shutting off after inactivity for the selected period of time.
•Lock Automatically: This option only appears depending on the Screen lock setting. For more information, refer to “Screen Lock” on page 130.
•Speak passwords: Speaks passwords to enter them.
•Show shortcut: Set this option to display an Accessibility shortcut on the Device options
Services
Enable or disable accessibility services.
Note: You must activate Accessibility before enabling services.
1.Touch ![]() Settings ➔ Accessibility.
Settings ➔ Accessibility.
2.Touch TalkBack to activate TalkBack.
Note: TalkBack, when installed and enabled, speaks feedback to help blind and
3.Touch the ![]() OFF / ON icon to turn TalkBack on.
OFF / ON icon to turn TalkBack on.
4.Touch Settings to configure TalkBack.
Important! TalkBack can collect all of the text you enter, except passwords, including personal data and credit card numbers. It may also log your user interface interactions with the device.
Settings 144