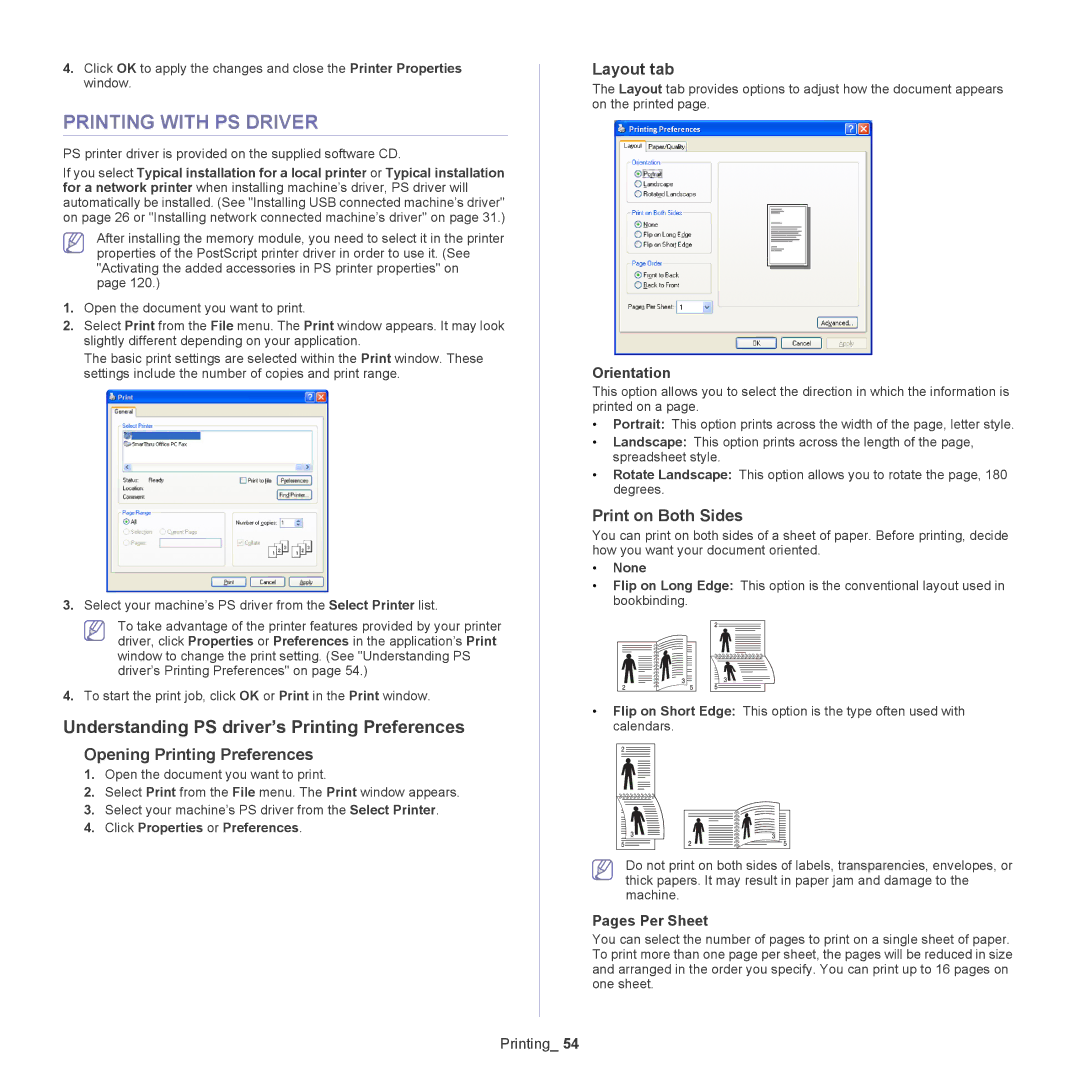SCX-5835NX, 5935NX specifications
The Samsung 5935NX and SCX-5835NX are part of Samsung’s innovative line of multifunction printers designed to cater to the needs of modern businesses. These models combine advanced technologies with user-friendly functionalities, making them ideal for companies seeking efficiency and productivity in their printing tasks.The Samsung 5935NX is a monochrome laser printer that delivers high-quality printing with impressive speed. It boasts a printing speed of up to 35 pages per minute, making it suitable for high-volume document printing. With a resolution of 1200 x 1200 dpi, it ensures sharp text and detailed images, which are essential for professional-looking documents. This device supports multiple media types and sizes, allowing users to print everything from standard A4 sheets to envelopes and labels.
One of the standout features of the 5935NX is its robust security capabilities. The printer includes various security protocols such as IP address filtering, which prevents unauthorized access, and Secure Print, which allows users to print sensitive documents without the risk of interception. Additionally, the device incorporates energy-saving technologies, such as an Energy Star certification, ensuring that it operates efficiently while reducing electricity consumption.
On the other hand, the Samsung SCX-5835NX combines printing, copying, scanning, and faxing functionalities into one compact device, making it a true multifunction printer. Like its counterpart, it achieves a printing speed of up to 35 pages per minute and maintains a high resolution of 1200 x 1200 dpi. The SCX-5835NX also features an automatic document feeder (ADF) that can handle up to 50 sheets at a time, further enhancing productivity by allowing users to copy or scan multiple pages without manual intervention.
This model is equipped with advanced scanning capabilities, including a color scanning option that can digitize documents in high quality. The device also supports various connectivity options, including USB, Ethernet, and wireless printing, giving users the flexibility to print from a range of devices, including smartphones and tablets.
Both the 5935NX and SCX-5835NX utilize Samsung’s innovative Smart Panel technology, which provides users with real-time information about the printer's status and alerts for toner levels. This user-friendly interface simplifies management and maintenance, aiding users in efficiently operating the devices.
In summary, the Samsung 5935NX and SCX-5835NX are exemplary choices for businesses that require multifunctionality, high performance, and reliability. With their advanced features, these printers not only enhance workflow efficiency but also contribute to cost savings and improved document security in the workplace.