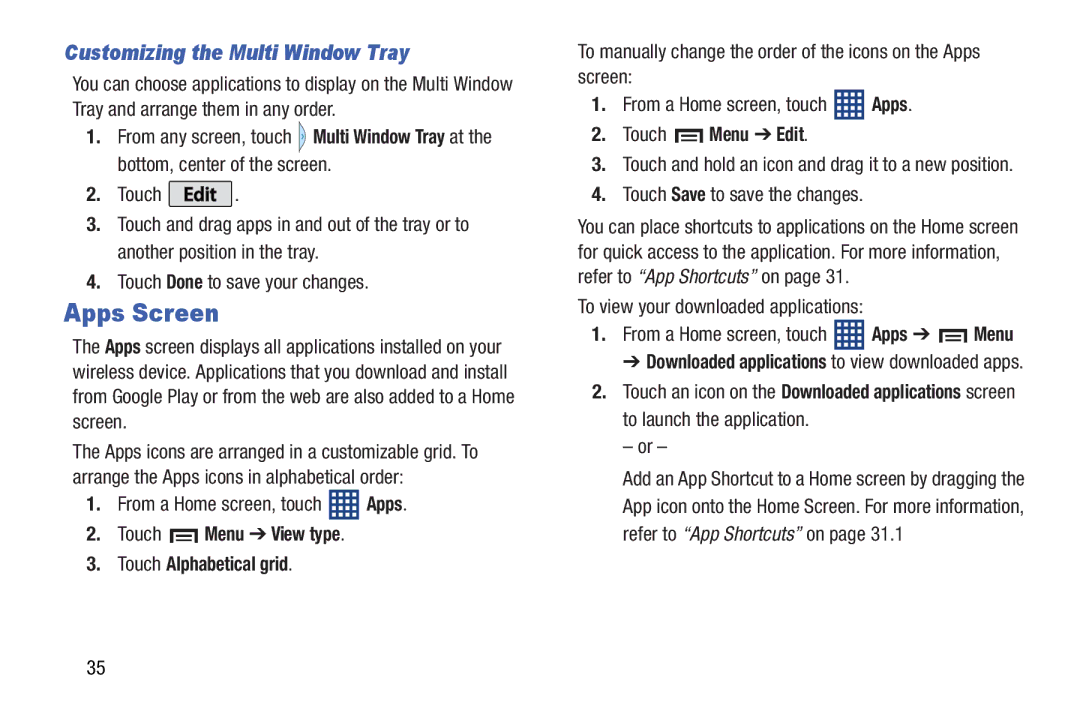Customizing the Multi Window Tray
You can choose applications to display on the Multi Window Tray and arrange them in any order.
1.From any screen, touch ![]() Multi Window Tray at the bottom, center of the screen.
Multi Window Tray at the bottom, center of the screen.
2.Touch ![]() .
.
3.Touch and drag apps in and out of the tray or to another position in the tray.
4.Touch Done to save your changes.
Apps Screen
The Apps screen displays all applications installed on your wireless device. Applications that you download and install from Google Play or from the web are also added to a Home screen.
The Apps icons are arranged in a customizable grid. To arrange the Apps icons in alphabetical order:
1.From a Home screen, touch ![]() Apps.
Apps.
2.Touch  Menu ➔ View type.
Menu ➔ View type.
3.Touch Alphabetical grid.
To manually change the order of the icons on the Apps screen:
1.From a Home screen, touch ![]() Apps.
Apps.
2.Touch  Menu ➔ Edit.
Menu ➔ Edit.
3.Touch and hold an icon and drag it to a new position.
4.Touch Save to save the changes.
You can place shortcuts to applications on the Home screen for quick access to the application. For more information, refer to “App Shortcuts” on page 31.
To view your downloaded applications:
1.From a Home screen, touch  Apps ➔
Apps ➔  Menu
Menu
➔ Downloaded applications to view downloaded apps.
2.Touch an icon on the Downloaded applications screen to launch the application.
– or –
Add an App Shortcut to a Home screen by dragging the App icon onto the Home Screen. For more information, refer to “App Shortcuts” on page 31.1
35