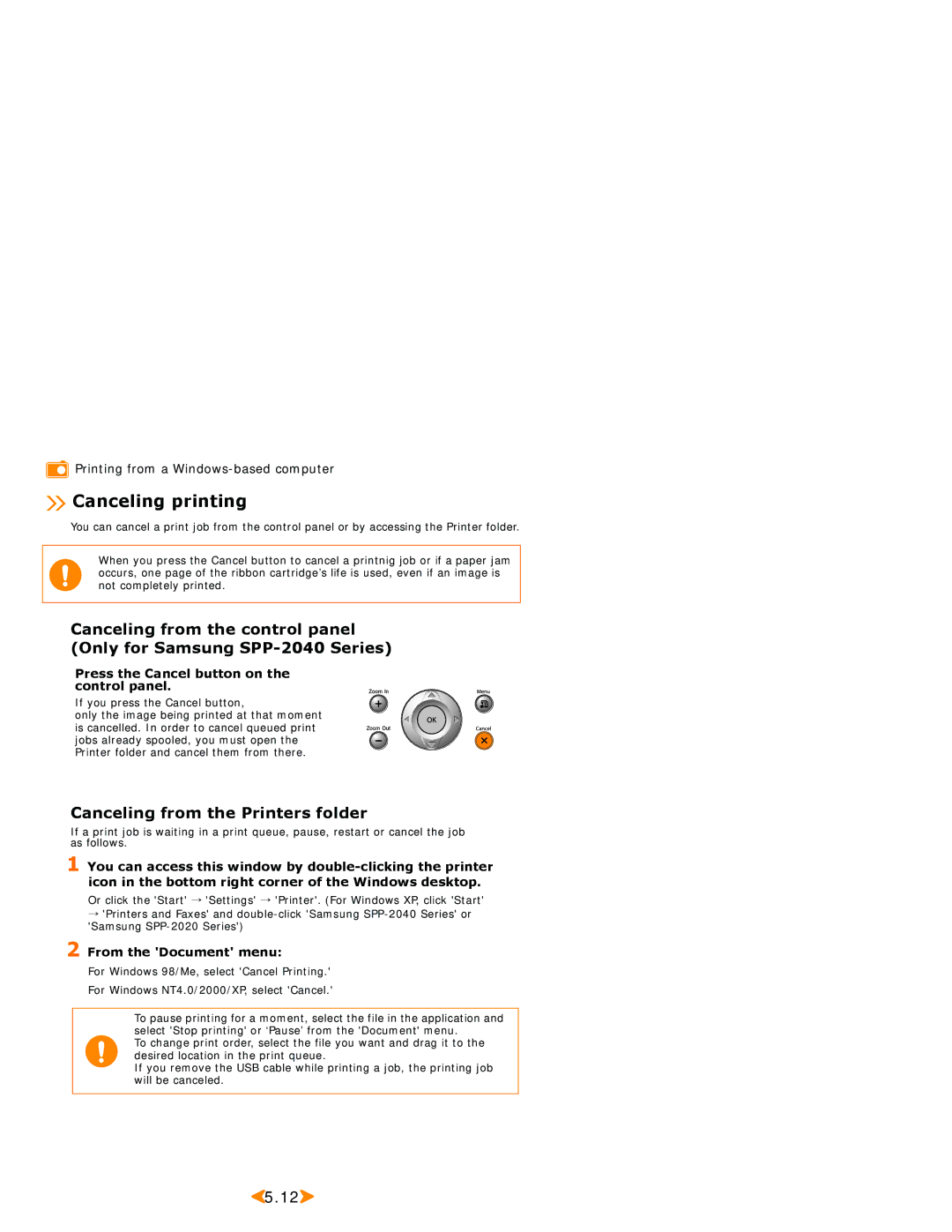![]() Printing from a
Printing from a
 Canceling printing
Canceling printing
You can cancel a print job from the control panel or by accessing the Printer folder.
When you press the Cancel button to cancel a printnig job or if a paper jam occurs, one page of the ribbon cartridge’s life is used, even if an image is not completely printed.
Canceling from the control panel (Only for Samsung
Press the Cancel button on the control panel.
If you press the Cancel button,
only the image being printed at that moment is cancelled. In order to cancel queued print jobs already spooled, you must open the Printer folder and cancel them from there.
Canceling from the Printers folder
If a print job is waiting in a print queue, pause, restart or cancel the job as follows.
1 You can access this window by
Or click the 'Start' → 'Settings' → 'Printer'. (For Windows XP, click 'Start'
→'Printers and Faxes' and
2 From the 'Document' menu:
For Windows 98/Me, select 'Cancel Printing.'
For Windows NT4.0/2000/XP, select 'Cancel.'
To pause printing for a moment, select the file in the application and select 'Stop printing' or ‘Pause’ from the 'Document' menu.
To change print order, select the file you want and drag it to the desired location in the print queue.
If you remove the USB cable while printing a job, the printing job will be canceled.
![]() 5.12
5.12![]()