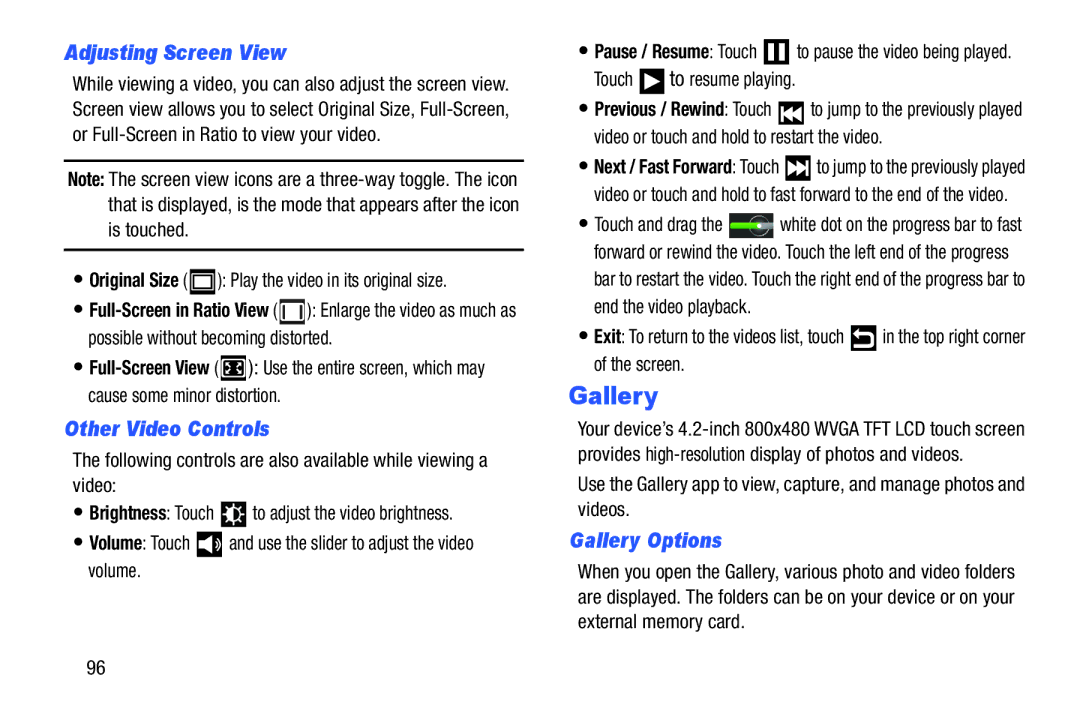B I L E P L a Y E R
Intellectual Property
Disclaimer of Warranties Exclusion of Liability
Open Source Software
YP-GI1UMEnglishUELD3BH120312F4
Telephone Address
Samsung Electronics America SEA, Inc
Samsung Electronics America, Inc. All rights reserved
How to complete your registration
Table of Contents
Using Speech Recognition
Internet and Social
Contacts and Accounts
Accounts Contacts
Applications and Widgets
131
Health and Safety
155
Warranty Information
175
205
206
Getting Started
Special Text
Setting Up Your Device
Removing the Battery Cover
Wireless and network Wi-Fi settings
Text Conventions
Removing a Memory Card
Installing a Memory Card
Storage Unmount SD card
Installing the Battery
Replacing the Battery Cover
To install the battery
Gently press down to secure the battery
Battery Indicator
Charging the Battery
Using the Travel Charger
Turning Your Device On and Off
Turning Your Device On
Enable Wi-Fi
Use the Connect to Wi-Fi screen to enable Wi-Fi
Turning Your Device Off
Welcome
Set Up Your Google Account
Backup and Restore
Use Google Location
Set Date and Time
Retrieving Your Google Account Password
Using Google Maps
Task Manager
Help
Accessories
Securing Your Device
Locking the Device Manually
Unlocking the Device
Android System Recovery
Troubleshooting
Power/Lock Key
Safe Mode
Key at the same time until the device switches on
Reboot system now Turns on your device
Then press Home to make a selection
Features
Ready access to the Internet
Understanding Your Device
AndroidTM 2.3.6, Gingerbread
Front View
Front-facing Camera Lens Used when taking photos
Icons on
Charger/Accessory
Side View
Back and Bottom Views
Camera Lens Used to
Home screen is the starting point for using your device
Home Screen
Display Settings
Extended Home Screen
Customizing the Home Screen
Adding and Removing Home Screen Panels
Command Keys
Navigating Your Device
Context-Sensitive Menus
Finger Gestures
Notification Panel
Icons
Swipe, Flick, or Slide
Pinch
Status Bar
Clearing Notifications
Bluetooth Active Bluetooth is turned on
Media Scanner The media scanner is active
FM Radio The FM Radio is playing
Primary Shortcuts
Primary Shortcuts appear at the bottom of the display
Widgets
Adding Widgets to a Home Screen
Removing Widgets
List of Widgets
Home screen tips Display tips about the Home screen
Picture frame Display a picture on a Home screen
Shortcuts
Settings Go to a specific setting
Adding Shortcuts from a Home screen
Folders
Adding Shortcuts from Applications
Removing Shortcuts
Removing Folders
Wallpapers
Applications
Customizing the Applications Screens
Touch Menu Wallpaper Select wallpaper from menu displays
You save them, touch Menu Cancel, then touch OK to confirm
Applications List
FM Radio The built-in FM radio in your device
Understanding Your Device
Page
Understanding Your Device
Using the Samsung Keypad
Configuring the Keypad
Entering Text
Virtual Qwerty Keyboard
Entering Symbols and Numbers
Using XT9 Predictive Text
Entering Upper and Lower Case Letters
To enter a number, touch , then touch the corresponding key
Editing Text
Editing Existing Text
Copying, Deleting, or Replacing Text
Touch Select word or Select all
Using the Handwriting Feature
Pasting Text
Closing the Keyboard
Touch Delete to delete the selected text
Handwriting box 2 has one handwriting area
Use your finger tip to write out each character
Handwriting Settings
To change the Handwriting settings
Handwriting Tips
Handwriting Box Key
Touch Speech Recognition on the Samsung Keypad
Using Speech Recognition
Touch Speech Recognition again to speak and add more text
Setting Up Your Accounts
Contacts and Accounts
Accounts
Accounts and sync
Setting Up a Twitter Account
Setting Up a Facebook Account
Setting Up a MySpace Account
Contacts
Creating Contacts
Contacts
Contacts At the Save new contacts to prompt
Updating Contacts
Linked Contacts
Menu Edit
Linking contacts
Get Friends
Contacts Display Options
Unlinking contacts
Contacts Touch Menu Get friends
Sending Email
Sending a Namecard vCard
My Profile
Exporting and Importing Contacts
Contacts Touch Menu Import/Export
Contacts Touch Menu My profile
Groups
Sending My Profile
Creating a New Group
Deleting a Group
Editing a Group
Adding and Removing Group Members
Sending a Message to Group Members
Touch Menu Edit group
Activities
Updates are displayed
Contacts Activities
Messaging
Types of Messages
Gmail
Gmail
Refreshing Your Gmail Account
Setting Up Your Gmail Account
Managing Your Gmail Account
Gmail Account Settings
Composing and Sending Gmail
Touch Menu Compose
General preferences
Setting Up Email Accounts
Account settings General settings
Notification settings
Add account
Enter the Email address, Password, and so on
Adding Additional Email Accounts
Managing Email
Touch Menu Add account
Composing and Sending Email
Are Small, Medium, and Large
Configuring Email Account Settings
Capture picture Open the camera and take a picture
Server settings
Touch Menu More Account settings
Common Settings
Settings Offers various settings for Google talk Messaging
Google Talk
From a Home screen, touch Talk
Talk
Google Messenger
More Displays the following options
Add friend Send invitation to make the Friend visible again
Messenger
ChatON
Touch Menu Settings General Help for more information
Touch Select country
Books
Internet and Social Networking
Books
Settings
Reading a Book
Command Keys
Google+
Internet
Navigating the Internet
Using Internet Windows
Touching and Dragging
Entering Text in a Field
Zoom
Entering a URL
Copying Fields or Text
Selecting Text
ChatON, Email, Gmail, Google+, or Picasa
Using Bookmarks
Copying a Hyperlink or URL
Pasting Text, Hyperlinks, or URLs
Creating a Bookmark
Touch the star next to a link to bookmark or unbookmark it
Block pop-up windows When enabled, blocks pop-up windows
Internet Settings
Internet Menu
Default storage The default location for downloads
Privacy settings
Security settings
Advanced settings
Latitude
Sharing Your Location with Friends
Press Home Applications Latitude
Touch Menu Add friends
Latitude Menu
Background location reporting
Location history
Latitude location sharing
Maps
Navigating the Map
Maps Menu
Zooming
Labs Access experimental features
Location history Enable location history
Other Map Options
Navigation
Navigation
Places
Places
Google Search
Voice Search
Google Search
Voice Search
YouTube Settings
Search settings
YouTube
YouTube Menu
Help Displays the YouTube Help web site
About
Application version Displays the YouTube version number
Music Player
Music
Touch a song or playlist to begin playback
Music Player Options
Playback controls
Touch Menu Follow options are available
Music
Music Player Settings
Creating a Playlist
Adding Songs to Playlists
Adding a song to a playlist during playback
FM Radio screen displays
FM Radio
Button to go to that station Music
Touch Menu for the following options
Settings Displays the following options
Show Station ID Display station information
Photos and Videos
Camera
Taking Photos
Camera
Candlelight, or Backlight
Camera Options and Settings
Options are Superfine, Fine, or Normal
Viewing Photos with the Image Viewer
Reset Set all Camera settings back to the defaults
Touch Back to return to the Camera to take more photos
Recording Videos
Camcorder
Camcorder
Reset Set all Camcorder settings back to the defaults
Camcorder Options and Settings
To stop recording, touch the Stop button
View. Touch Original Size, Full-Screen
Viewing Videos with the Image Viewer
Touch Back to return to the Camcorder
Videos
Add bookmark Add a bookmark at the current spot in the video
Adjusting Screen View
Gallery
Other Video Controls
Gallery Options
To Manage Folder Contents
To Manage Folders
Viewing Photos
Access the Camera from Gallery
Viewing Videos
Setting a Photo as a Contact Icon
Setting a Photo as Wallpaper
Touch Select all Share
Sharing Photos and Videos
100
Wi-Fi
Configuring Wi-Fi Settings
Finding Wi-Fi Networks
Turning Wi-Fi On or Off
Turning Wi-Fi Off
Adding a Wi-Fi Network Manually
Touch Wi-Fito turn Wi-Fi Off
Bluetooth
Configuring Bluetooth Settings
Turning Bluetooth On or Off
Pairing with a Bluetooth Device
Connecting With Samsung Kies
Install Samsung Kies software on your PC
Wireless and network USB settings, then touch Samsung Kies
Samsung Kies
Installing and Removing a Memory Card
Formatting a memory card using your device
Memory Card
Formatting a Memory Card
Connecting as a Mass Storage Device
Wireless and network USB settings, then touch Mass storage
Touch Connect storage to PC
106
Kies Air
Applications Kies air
Touch Allow to continue
Device, the status icon appears at the top of your screen
GPS Applications
Applications and Widgets
Location of Internal GPS Antenna
Configuring AllShare
AllShare Touch Menu Settings to configure these settings
AllShare
Files on Your Device
Angry Birds
Calculator
Files on a Remote Device
Angry Birds
Creating a Calendar Event
Calendar
Calendar
View settings
Managing Calendar Events
Customizing the Calendar
112
Alarm
Setting Alarms
Clock
ChatON
Deleting Alarms
Editing an Alarm
World Clock
Timer
Touch the Timer tab at the top of the Clock screen
Stopwatch
Order
Downloads
Dual Clock
Downloads
Touch a download item to open it
EA Games
EA Games
Fifa
FM FM Radio
� From a Home screen, touch
118
Hot Pursuit
Keys Air
Hot Pursuit
Kies air
Market
Market
120
Memo
Composing a Memo
Memo List Options
Memo Touch Create memo Touch Menu Create
Messenger
Music
Memo Options
Memo
My Files
My files
Directory or touch Menu for these options
123
News & Weather
Power Control
News & Weather
Quickoffice
Touch Choose widget Power control
Quickoffice
Features
Samsung Apps
Samsung Smart View
Dual View
Settings
Accessing Samsung Smart View
Smart View Settings
Social Hub
Talk
Ustream
Hold Home, then touch Task manager
Ustream
Voice Recorder
Videos
For more information touch Menu Help
Voice recorder
130
Settings
Accessing Settings
Wireless and Network
Flight Mode
Advanced Settings
Network Notification
WPS Button Connection
Touch WPS button connection
Turning Bluetooth On or Off
Bluetooth Settings
Additional Bluetooth Settings
USB Settings
VPN Settings
Wireless and network VPN settings
Adding a VPN
Touch Enable Encryption to make a check mark , if desired
Touch Enable L2TP secret to make a check mark , if desired
Touch Add Pptp VPN
Touch Add L2TP VPN
Silent Mode
Sound
General
Vibrate
Volume
Notifications
Feedback
Notification Ringtone
Display
Wallpapers
Font Style
Screen Lock Sounds
Screen Timeout
Brightness
Auto-Rotate Screen
Animation
My Location
Location and Security
Screen Unlock
Device Administration
Passwords
Credential Storage
Set Password
Unknown Sources
Manage Applications
Clear Storage
Running Services
Battery Use
Memory Usage
Development
Samsung Apps
Applications Development
Stay Awake
Allow Mock Locations
General Sync Settings
Accounts and Sync
Manage Accounts
Background Data
Automatic Restore
Privacy
Adding an Account
Removing an Account
Factory Data Reset
Configured Under SD card
Storage
Personal Data
Text Settings
Language and Keyboard
Select Language
Select Input Method
Input languages Set a default text entry language
Handwriting settings Touch to display the following options
Voice Recognition Settings
Text-to-Speech Settings
Voice Input and Output
Voice Input
Accessibility
Accessibility Services
Accessibility
Enable or disable accessibility services
Date and Time
About Device
Date and time
About device
Software Update
Setting Up Software Update
About device Software update
Touch Update Disclaimer screen displays
Software Update Options
About device Touch Software update
Following options display
154
Health and Safety Information
Exposure to Radio Frequency RF Signals
Do cell phones pose a health hazard?
155
Interphone Study
156
International Cohort Study on Mobile Phone Users Cosmos
157
Reducing Exposure Hands-Free Kits and Other Accessories
Cell Phone Industry Actions
Hands-Free Kits
158
Children and Cell Phones
159
Specific Absorption Rate SAR Certification Information
160
161
Smart Practices While Driving
FCC Part 15 Information to User
On the Road Off the Player
Battery Use and Safety
163
164
UL Certified Travel Charger
Samsung Mobile Products and Recycling
165
Display / Touch-Screen
166
Care and Maintenance
Your Location
Navigation
Emergency Communication
Responsible Listening
169
Operating Environment
American Academy of Audiology
Street, S.W., Suite Patriots Plaza Building Washington, DC
Email cdcinfo@cdc.gov Internet
Using Your Mobile Device Near Other Electronic Devices
Implantable Medical Devices
Other Medical Devices
Vehicles
Restricting Childrens Access to Your Mobile Device
FCC Notice and Cautions
Other Important Safety Information
173
174
Warranty Information
Standard Limited Warranty
What is covered and for how long?
What is not covered?
What are SAMSUNG’s obligations?
What must you do to obtain warranty service?
176
What are the limits on SAMSUNG’s liability?
177
What is the procedure for resolving disputes?
Severability
Precautions for Transfer and Disposal
179
End User License Agreement for Software
180
181
182
183
184
Dispute Resolution
185
186
Legal Terms and Privacy
Social Hub Terms and Conditions Acceptance of the Terms
101212
187
Your Information
Eligibility
188
Termination of Service
Using the Service
Your Material
Restrictions
Actions Required by Law
Third Party Sites and Content
190
Subscription Information
Availability
Dealings with Others
Intellectual Property
Limitation of Liability
192
193
Indemnification
Choice of Law
Miscellaneous
194
Personal Information
Social Hub Privacy Policy
195
Our Services
Non-Personal Information
Mail Communications
196
Service Providers
Aggregate Information
Third Party Advertisers
197
Archived Information
Other Disclosures
198
How can I update my profile?
199
Social Hub End User License Agreement
200
Disclosure
Software
201
ANY USE Made of the Software or
202
By this clause
Or otherwise in accordance with this License
Enforceable notwithstanding termination
Submit to that jurisdiction
General
204
Samsung Product Registration
205
Index
Display settings
Handwriting Health and Safety Information Home Key
DivX
Do cell phones pose a health hazard?
Location and security settings
Memory Card Installation Memory settings
Powering On and Off Privacy settings
Locking and Unlocking
Safe Mode Samsung Keypad
System Recovery Task Manager Text
Text settings
Timer Travel Charger Turning Your Device On and Off Twitter
USB settings
Voice Recorder Voice Search Volume Key
Wi-Fi
WiFi see Wi-Fi Windows Media Player

 ): Play the video in its original size.
): Play the video in its original size.![]() ): Enlarge the video as much as possible without becoming distorted.
): Enlarge the video as much as possible without becoming distorted.![]() ): Use the entire screen, which may cause some minor distortion.
): Use the entire screen, which may cause some minor distortion.![]() to adjust the video brightness.
to adjust the video brightness.![]() and use the slider to adjust the video volume.
and use the slider to adjust the video volume.![]() to pause the video being played.
to pause the video being played. to resume playing.
to resume playing.![]() to jump to the previously played video or touch and hold to restart the video.
to jump to the previously played video or touch and hold to restart the video.![]() to jump to the previously played video or touch and hold to fast forward to the end of the video.
to jump to the previously played video or touch and hold to fast forward to the end of the video.![]() white dot on the progress bar to fast forward or rewind the video. Touch the left end of the progress
white dot on the progress bar to fast forward or rewind the video. Touch the left end of the progress![]()
![]()
![]() in the top right corner of the screen.
in the top right corner of the screen.