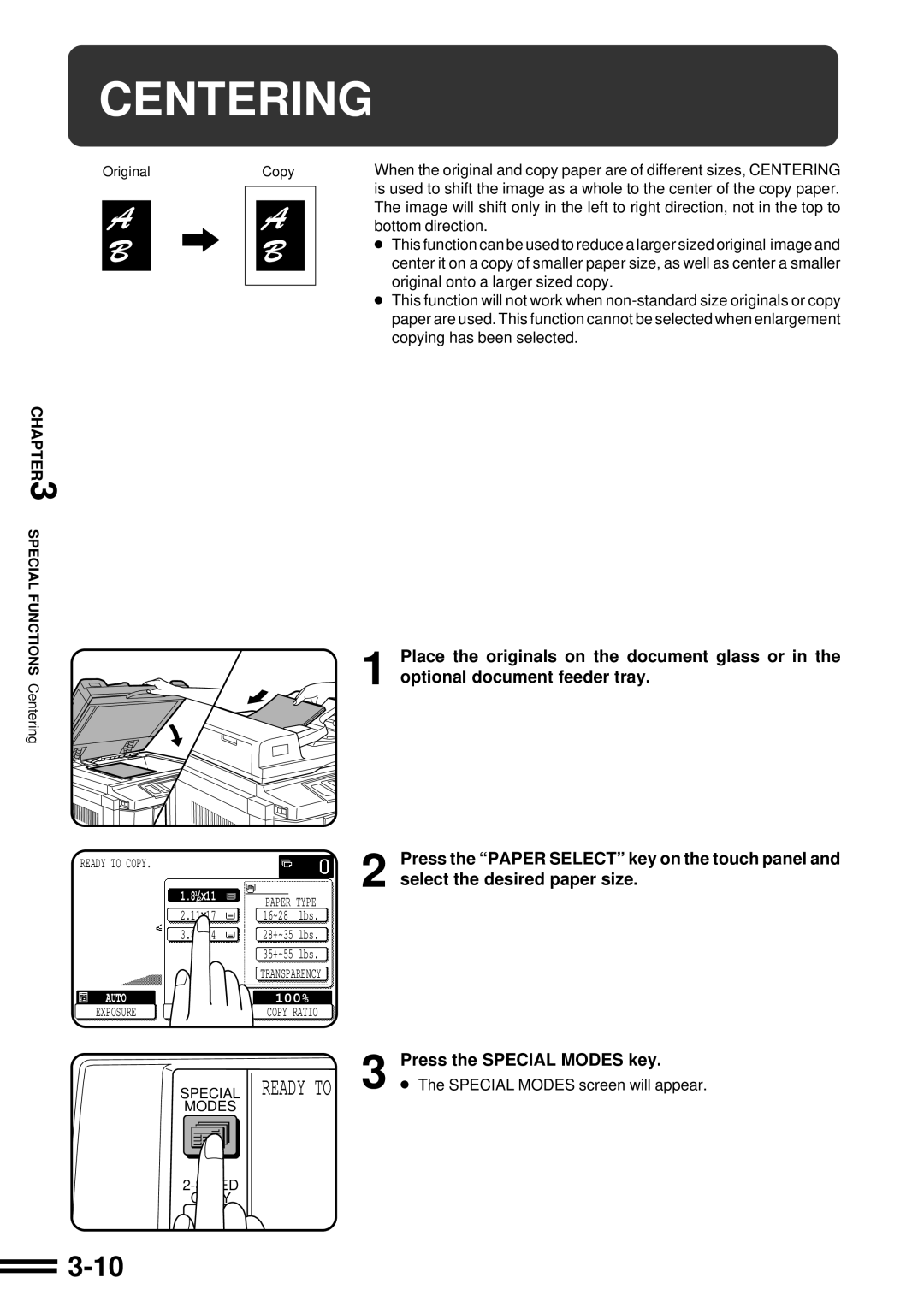AR-C250
Easily accessible
For Your Records
Color Copying with Special Features
Color Copy Samples
Neg./Pos. Reverse See
Multi-page Enlargement See
Adjustments for Color Copying
Photo
RGB Adjust See
Sharpness See
Brightness/intensity/contrast See
Color Balance
Contents
Using this Manual
Introduction
How to use the touch panel
Chapter
Installation Requirements
Getting Started Cautions
Safety Precautions
Power on and OFF
Become possible
Power on and OFF
Power save modes
Sleep mode
Preheat mode
Information Function
Press the Information key in the standby mode
Screen for the information categories will appear
How to use the touch panel
Using the Touch Panel
Selection of function
Using the Touch Panel
Function setting icons
Page
Making Copies
Special Papers manual feed
Auditing Accounts
Copy Start key is pressed
Sided copies of 1-sided originals
Close the document cover
Use the 10-key pad to enter the desired number Copies
Making Copies Copying from
Sided copies from 1-sided originals
Copying from the Document Glass
Press the Color Copy Start key or Black
Copy the reminder of the originals in reverse order
Number will be changed to 1 when a Start key is pressed
Copy the originals in reverse order
Using the Radf
Stream feeding mode
Adjust the original guides to the size of the originals
Using the Radf
Set the originals face up in the document feeder tray
Auto
Adjust the original guides to the size of the originals
Sided copies from 2-sided originals
Original 2-sided Copies 1-sided
REDUCTION/ENLARGEMENT/ZOOM
Automatic selection
REDUCTION/ENLARGEMENT/ZOOM
Manual selection
Clear
Special Papers manual feed
Two-sided copying with bypass tray
Automatic
Exposure Adjustments
Original image type
Printed PHOTO, PHOTO, or MAP depending on the original
Exposure Adjustments
Press the Exposure key on the touch panel
JOB Memory
Storing a job program
Press the Program key
Press the STORE/DELETE key on the touch panel
Deleting a stored job program
JOB Memory
Recalling a job program
Interrupting a Copy RUN
Special Functions
XY Zoom
Press the XY Zoom key
Press the Copy Ratio key on the touch panel
Following screen will appear
Press the Y key
XY Zoom
Copy ratio in the vertical Y direction will be highlighted
Press the Special Modes key
Margin Shift
Special Modes screen will appear
Select the desired shift amounts using
Margin Shift
Press the Margin Shift key on the touch panel
Select the shift direction
Setting screen for Erase will appear
Erase
Edge + center erase
Press the Erase key on the touch panel
Select the desired erase mode
Erase on the touch panel. The selected erase mode will be
Erase
Highlighted
Dual page Copying
Information 4 Press the OK key
Dual page Copying
Ensure that the desired tray is selected
Centering
Bottom direction
Press the Centering key on the touch panel
Centering
Centering key will be highlighted
Press the Transparency Inserts key on the touch
Panel
Transparency Inserts key will be highlighted
Transparency Film with Insert Sheets
Infor 4 Press the OK key
Load transparency film into the bypass tray
Key or Black Copy Start key
Press the 2-SIDED Copy key and select the desired
Covers
Duplex selection window
Select cover placement
Covers
Not
Press the upper OK key
Color Adjustments
Color Adjustments menu will appear
Color Adjustments
Press the RGB Adjust key on the touch panel
Select a color to be adjusted
Key to weaken the color
Setting screen for Sharpness will appear
Press the Sharpness key on the touch panel
Press the upper OK key.SPECIALFUNCTIONS Coloradjustments
Setting screen for Suppress Background will appear
Press the Suppress Background key on the touch
Use the and + keys to select the desired background
Suppression level
Level
Brightness /INTENSITY /CONTRAST
Select the desired item to be adjusted
Use the and + keys to adjust the level
Selected item
Select BRIGHTNESS, Intensity or Contrast on
Press the Image Edit key on the touch panel
Image Editing Functions
Image Edit menu will appear
Image Editing Functions
Press the Single Color key on the touch panel
Select the desired color
Selected color key will be highlighted
Press the Image Edit key on the touch panel
Press the NEG./POS. Reverse key on the touch
Mode, the black and white areas will be reversed
Relation to the NEG./POS. Reverse
Reverse
C D
Press the Mirror Image key on the touch panel
Mirror Image key will be highlighted
Place the original on the document glass
Optional document feeder cannot be used with this function
Setting screen for Photo Repeat will appear
Press the Photo Repeat key on the touch panel
Select the desired repeat type
Select the copy paper size depending on the original size
11 x 17 FULL-BLEED
To 100% when this function is selected
Original will be copied onto 12 x 18 size copy paper
Press the 11 x 17 FULL-BLEED key on the touch panel
11 x 17 FULL-BLEED key will be highlighted
Setting screen for MULTI-PAGE Enlargement will appear
Press the MULTI-PAGE Enlargement key on Touch panel
Select the desired enlargement size
Panel
Cancel OK Original Size & Orientation
Select the original size
Setting screen for Image Edit selections will appear
Either one or both can be set
Adjust the original size on the Original Size tab
Press the Auto Image key on the touch panel
Press the upper OK key on the touch panel
Refer to page 2-11 for the Auto Image function
Supplies
Types and sizes of copy paper
Paper
Types and sizes of copy paper
Loading copy paper
For best results, use only Sharp recommended paper
Paper
Loading paper in the paper trays
Push the paper tray firmly back into the copier
Tray holds 500 sheets of 20 lb. bond paper
Load copy paper into the tray
Changing the copy paper size in the tray
Place the paper size card in the front of the paper tray
Adding Toner
Open the front cover
Left example shows the toner hopper of black toner
Adding Toner
It will take about 40 seconds for the cartridge to empty
Supplies Adding toner
Used Toner Disposal
Disengage and remove the container from the copier
Open the toner collecting container cover
Push once on the door to unlatch and open it
Storage of Supplies
Proper storage
Store the supplies in a location that is
Store copy paper in the wrapper and lying flat
Page
Copier TROUBLE?
Misfeed Removal
When a misfeed occurs, the copier will stop
Misfeed in the optional Radf
Misfeed Removal
Misfeed in the bypass tray
Open the feeding roller cover and pull the original gently
Open the exit roller cover and gently pull the original out
Turn the transport lever to the left
Do not pull out the paper transport in this step
Misfeed in the paper trays
Close the front cover
Open the right side covers
If the paper cannot be seen from the side, pull out
Misfeed in the transport area, exit area and fusing area
Open the front cover Turn the transport lever to the left
Check to see if any paper is misfed in the exit area
Close the paper tray and the side covers
Gently close the upper right side cover
Remove the misfed paper
Misfeed in the optional duplex module
Push the duplex module back into the copier
Slide the paper guide if needed
Maintenance Required
When the message Ready to COPY. Maintenance Required
Toner Collecting Container of Transfer Unit
Troubleshooting
Self-diagnostic function
Troubleshooting
Example
General Information
Part Names and Functions
Part Names and Functions
Interrupt key and indicator p
Color Copy Start key and indicator
Black Copy Start key and indicator
LCD touch panel
Custom Settings key
Initial settings
Information key p
Sided Copy key
User Maintenance
Document glass and document cover
Contrast of the touch panel can be adjusted as below
Contrast
Specifications
Copier
Reversing Automatic Document Feeder optional
Specifications
Duplex Module optional
Page
Staple cartridge replacement
Optional Equipment
System Configuration
BIN Staple Sorter AR-SS2
Part Names
Using the staple sorter
BIN Staple Sorter AR-SS2
Sorter Capacity
Using the document glass
Staple sort
Using the optional Radf
Up to 20 sets can be made
Manual stapling
Press the manual staple key when it lights up
Set of copies will be stapled
Staple cartridge replacement
Remove the empty staple cartridge from inside Staple box
Remove the rear paper and tape from the cartridge
Staple jam removal
Return the lever to its original position
BIN Staple Sorter AR-SS2
Misfeed removal
Copier will stop when a misfeed occurs
Slide the sorter back toward the copier and latch it into
Specifications
Paper Weight 13 ~ 28 lbs
17 ~ 28 lbs 2 x
11 x 12 x
Paper size 2 x Paper weight 15 lbs. to 28 lbs
Large Capacity Tray AR-LC2
When the button lamp goes out, pull the paper tray out
Large Capacity Tray AR-LC2
Fan the copy paper
Load the paper onto the feed table
Remove any misfed paper from the copier and the large
Capacity tray
Be sure not to tear the misfed paper during removal
Remove the misfed paper Gently push the tray back into place
Finisher AR-FN4
Offset mode
NON Offset mode
Finisher AR-FN4
Offset stack
Staple print
Printed output will be stapled
When the staple cartridge is empty, the message Slide
Replace the staple as follows
Optionalequipment
Staple jam removal
FN4
Misfeed removal
Finisher AR-FN4
Page
Offset stack
Staple print
Staple cartridge replacement
Remove the rear paper and tape from the cartridge
Staple jam removal
FN4
Misfeed removal
Finisher AR-FN4
Page
Staple print
Optional EQUIPMENT7
Optionalequipment
Staple jam removal
Finisher AR-FN4
Misfeed removal
Finisher AR-FN4
Page
Page
Sharp Corporation

![]() 11
11