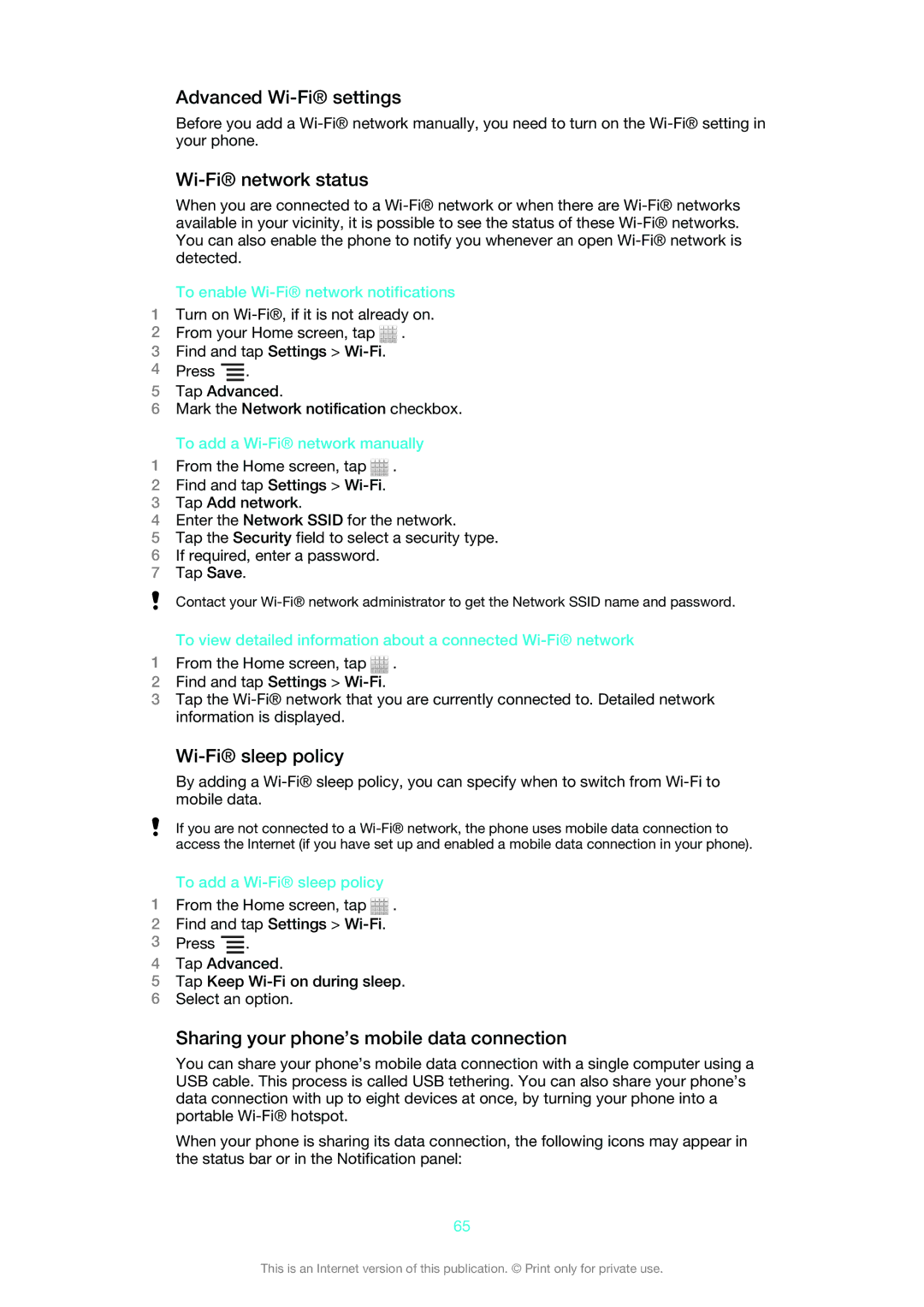Advanced Wi-Fi® settings
Before you add a
Wi-Fi® network status
When you are connected to a
To enable Wi-Fi® network notifications
1Turn on
2From your Home screen, tap ![]() .
.
3Find and tap Settings >
4Press ![]() .
.
5Tap Advanced.
6Mark the Network notification checkbox.
To add a Wi-Fi® network manually
1From the Home screen, tap ![]() .
.
2Find and tap Settings >
3Tap Add network.
4Enter the Network SSID for the network.
5Tap the Security field to select a security type.
6If required, enter a password.
7Tap Save.
Contact your
To view detailed information about a connected
1From the Home screen, tap ![]() .
.
2Find and tap Settings >
3Tap the
Wi-Fi® sleep policy
By adding a
If you are not connected to a
To add a Wi-Fi® sleep policy
1From the Home screen, tap ![]() .
.
2Find and tap Settings >
3Press ![]() .
.
4Tap Advanced.
5Tap Keep
6Select an option.
Sharing your phone’s mobile data connection
You can share your phone’s mobile data connection with a single computer using a USB cable. This process is called USB tethering. You can also share your phone’s data connection with up to eight devices at once, by turning your phone into a portable
When your phone is sharing its data connection, the following icons may appear in the status bar or in the Notification panel:
65
This is an Internet version of this publication. © Print only for private use.