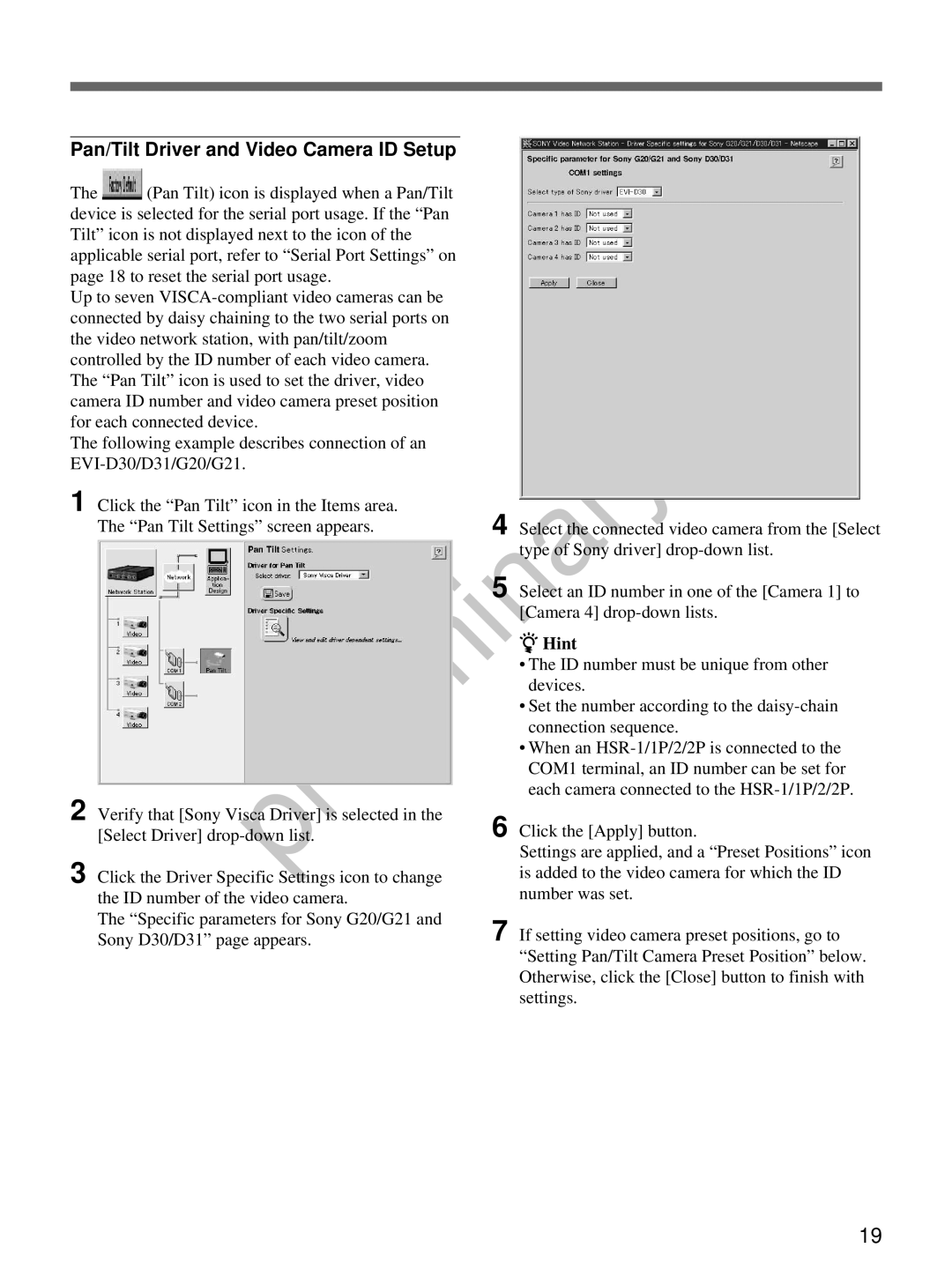Pan/Tilt Driver and Video Camera ID Setup
The ![]() (Pan Tilt) icon is displayed when a Pan/Tilt device is selected for the serial port usage. If the “Pan Tilt” icon is not displayed next to the icon of the applicable serial port, refer to “Serial Port Settings” on page 18 to reset the serial port usage.
(Pan Tilt) icon is displayed when a Pan/Tilt device is selected for the serial port usage. If the “Pan Tilt” icon is not displayed next to the icon of the applicable serial port, refer to “Serial Port Settings” on page 18 to reset the serial port usage.
Up to seven
The following example describes connection of an
1 Click the “Pan Tilt” icon in the Items area. The “Pan Tilt Settings” screen appears.
2 Verify that [Sony Visca Driver] is selected in the [Select Driver]
3 Click the Driver Specific Settings icon to change the ID number of the video camera.
The “Specific parameters for Sony G20/G21 and Sony D30/D31” page appears.
4
5 Select an ID number in one of the [Camera 1] to [Camera 4]
zHint
•The ID number must be unique from other devices.
•Set the number according to the
•When an
6 Click the [Apply] button.
Settings are applied, and a “Preset Positions” icon is added to the video camera for which the ID number was set.
7 If setting video camera preset positions, go to “Setting Pan/Tilt Camera Preset Position” below. Otherwise, click the [Close] button to finish with settings.
19