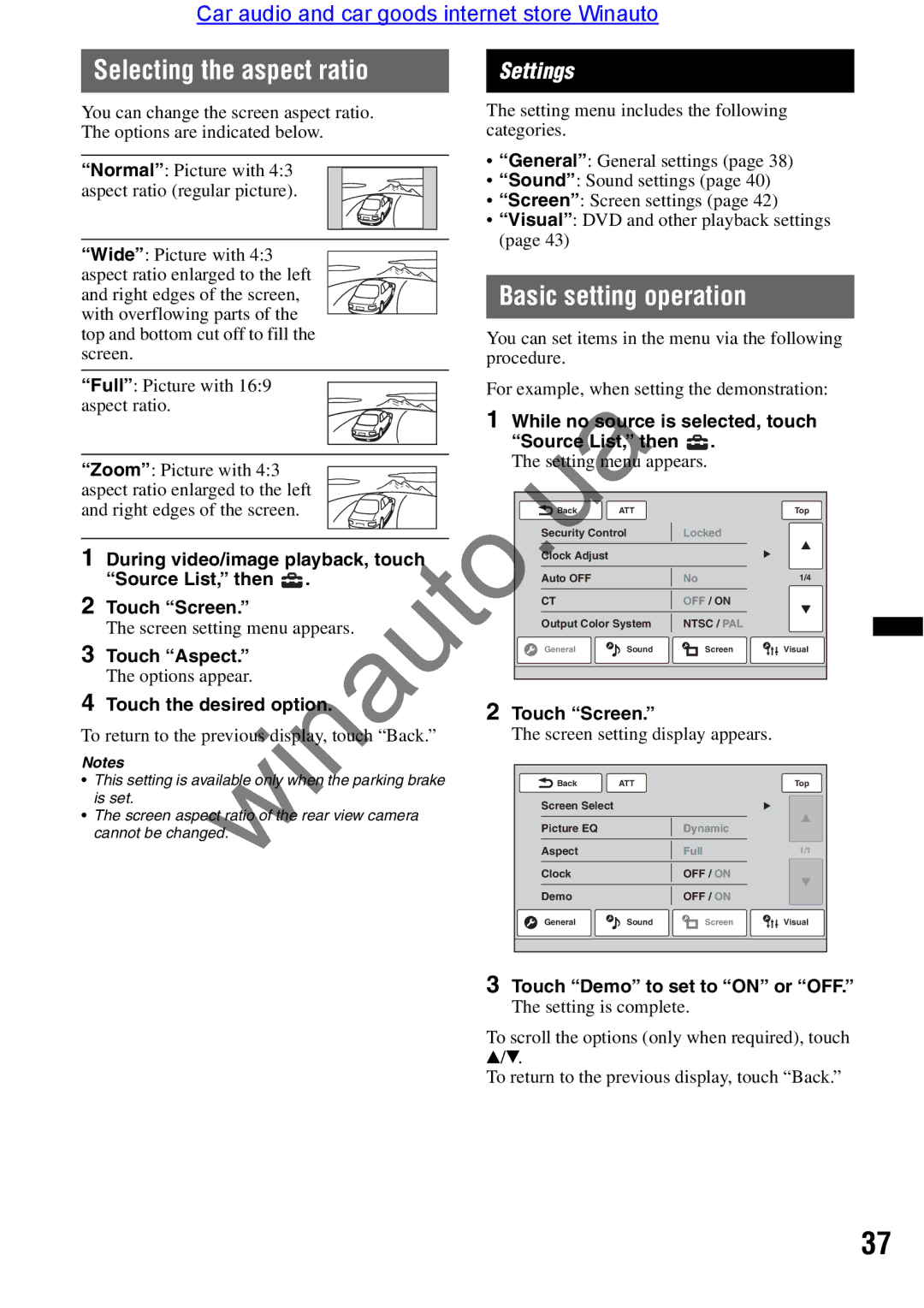Selecting the aspect ratio
You can change the screen aspect ratio. The options are indicated below.
“Normal”: Picture with 4:3 aspect ratio (regular picture).
“Wide”: Picture with 4:3 aspect ratio enlarged to the left and right edges of the screen, with overflowing parts of the top and bottom cut off to fill the screen.
“Full”: Picture with 16:9 aspect ratio.
“Zoom”: Picture with 4:3 aspect ratio enlarged to the left and right edges of the screen.
1During video/image playback, touch “Source List,” then ![]() .
.
2Touch “Screen.”
The screen setting menu appears.
3Touch “Aspect.”
The options appear.
Settings
The setting menu includes the following categories.
•“General”: General settings (page 38)
•“Sound”: Sound settings (page 40)
•“Screen”: Screen settings (page 42)
•“Visual”: DVD and other playback settings (page 43)
Basic setting operation
You can set items in the menu via the following procedure.
For example, when setting the demonstration:
1While no source is selected, touch
“Source List,” then  .
.
The setting menu ppears.
Back | ATT |
| Top |
Sec rity Control | Locked |
| |
Clock Adjust |
|
|
|
Auto OFF |
| No | 1/4 |
CT |
| OFF / ON |
|
Output Color System | NTSC / PAL |
| |
General | Sound | Screen | Visual |
4 Touch the desired option. | 2 Touch “Screen.” |
| |
To return to the prev ous d splay, touch “Back.” | The screen setting display appears. |
Notes
•This setting is available only when the parking brake is set.
•The screen aspect ratio of the rear view camera cannot be changed.
Back | ATT |
| Top |
Screen Select |
|
|
|
Picture EQ |
| Dynamic |
|
Aspect |
| Full | 1/1 |
Clock |
| OFF / ON |
|
Demo |
| OFF / ON |
|
General | Sound | Screen | Visual |
3Touch “Demo” to set to “ON” or “OFF.”
The setting is complete.
To scroll the options (only when required), touch V/V.
To return to the previous display, touch “Back.”
37