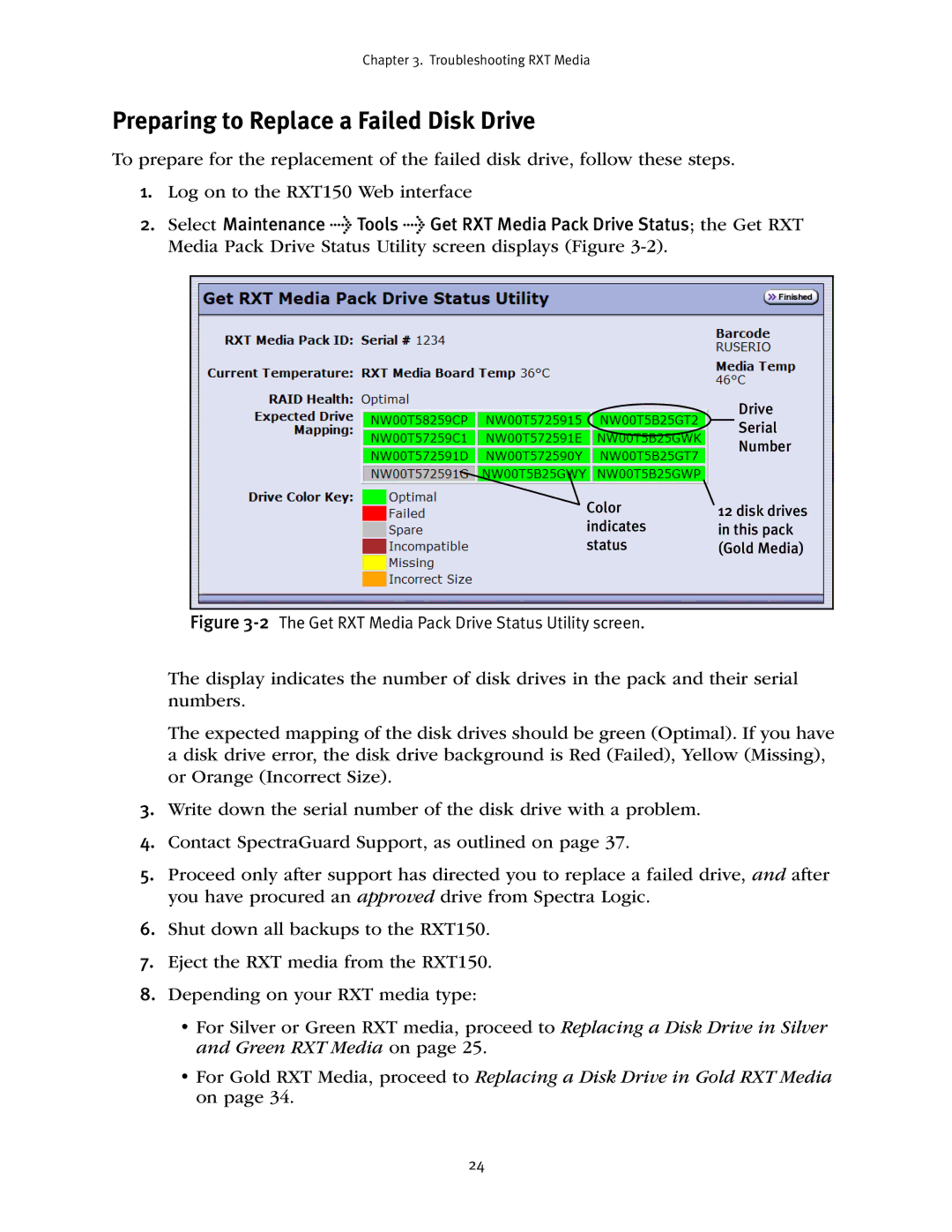Chapter 3. Troubleshooting RXT Media
Preparing to Replace a Failed Disk Drive
To prepare for the replacement of the failed disk drive, follow these steps.
1.Log on to the RXT150 Web interface
2.Select Maintenance > Tools > Get RXT Media Pack Drive Status; the Get RXT Media Pack Drive Status Utility screen displays (Figure
|
| Drive |
|
| Serial |
|
| Number |
Color | 12 disk drives | |
indicates | in this pack | |
status | (Gold Media) | |
Figure 3-2 The Get RXT Media Pack Drive Status Utility screen.
The display indicates the number of disk drives in the pack and their serial numbers.
The expected mapping of the disk drives should be green (Optimal). If you have a disk drive error, the disk drive background is Red (Failed), Yellow (Missing), or Orange (Incorrect Size).
3.Write down the serial number of the disk drive with a problem.
4.Contact SpectraGuard Support, as outlined on page 37.
5.Proceed only after support has directed you to replace a failed drive, and after you have procured an approved drive from Spectra Logic.
6.Shut down all backups to the RXT150.
7.Eject the RXT media from the RXT150.
8.Depending on your RXT media type:
•For Silver or Green RXT media, proceed to Replacing a Disk Drive in Silver and Green RXT Media on page 25.
•For Gold RXT Media, proceed to Replacing a Disk Drive in Gold RXT Media on page 34.
24