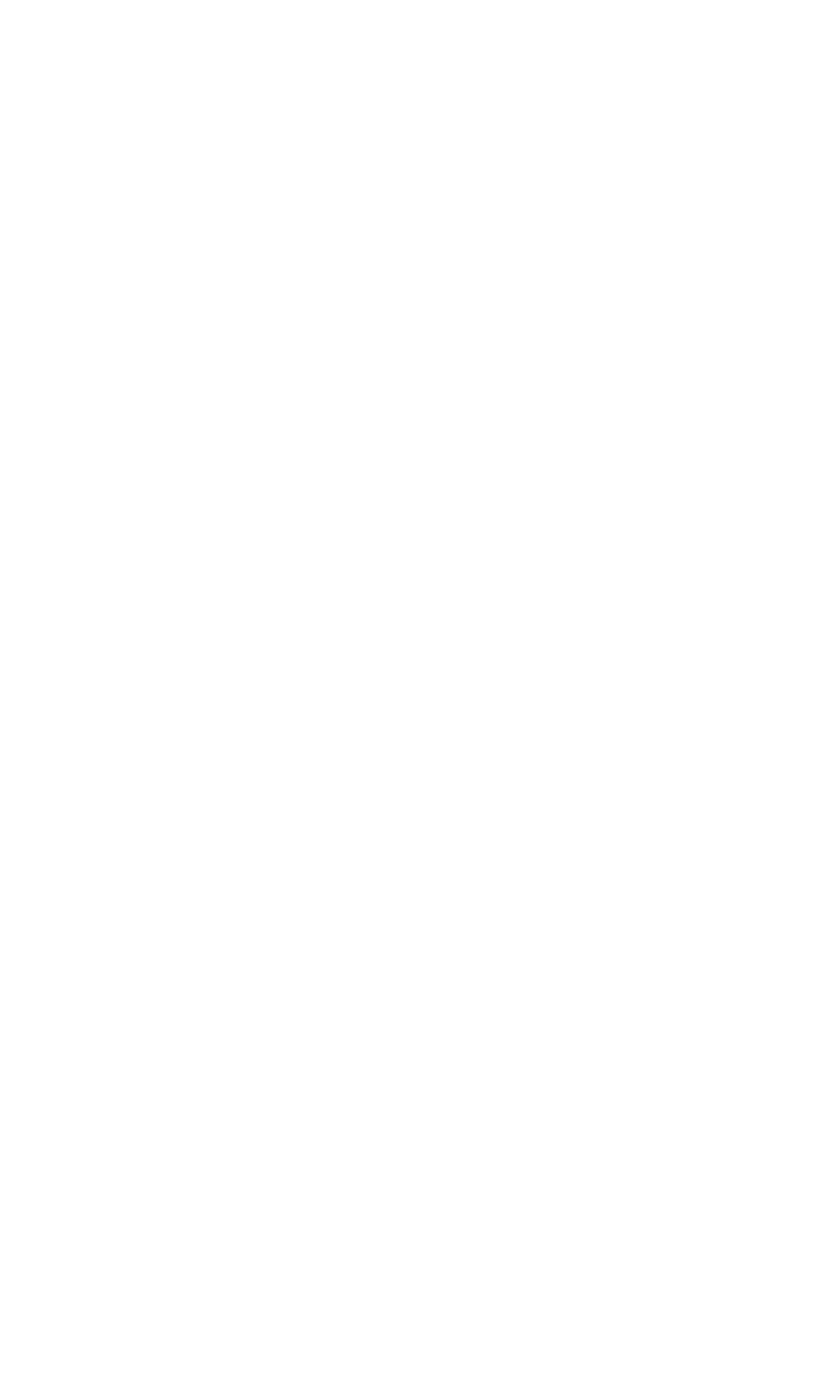User’s Guide
Page
Table of Contents
3B. Data Connections
3E. The Network Adapter Manager Notebooks Only
Specifications and Regulatory Information
Welcome to Sprint
Page
Introduction to this User’s Guide
PCS Vision
Page
PCS Connection Card Basics
PCS Connection Card Basics
Page
Introducing PCS Connection CardTM
Network Card and a Phone Package Contents About this Guide
1A Introducing the PCS Connection Card
Your PCS Connection Card
Cdma Networks
Package Contents
Network Card and a Phone
About This Guide
10 1A Introducing the PCS Connection Card
Getting Started With Your PCS Connection CardTM
1B Getting Started
Getting Started
Activating and Using PCS Service
Install the PCS Connection Manager Software
PCS Connection Card Software
Pen and paper to write down your account information
Care and Maintenance
14 1B Getting Started
Installing PCS Connection Card
Installing the PCS Connection Card
Page
Installation on Notebook PCs
2A Installation on Notebook PCs
Launch the PCS Connection Manager Software application
18 2A Installation on Notebook PCs
Before you can use your PCS Connection Card, you must first
System Requirements
System Resource Requirements
CD-ROM
20 2A Installation on Notebook PCs
Documentation and then notebook software installation to
Click Finish to close the last screen of the wizard
From the CD start-up window, select notebook installation
Installing the PCS Connection Manager Software Windows XP
Installing the PCS Connection Manager Software
22 2A Installation on Notebook PCs
Installing the PCS Connection Card driver
Click Finish and repeat steps 1 to 4 as prompted
Inserting the PCS Connection Card
Card is powered as soon as you insert it
Removing the PCS Connection Card
Activating Your PCS Connection Card
24 2A Installation on Notebook PCs
Selecting Menu Activation Wizard
Click Finish on the final window of the wizard
If your card is intended primarily for personal use
Call
Page
Installation on Handheld and Pocket PCs
2B Installation on Handheld and Pocket PCs
28 2B Installation on Handheld and Pocket PCs
Install the software to the host
Pocket PC System Requirements
Handheld PC System Requirements
Host System Requirements
To install the software on the host
Installing the PCS Connection ManagerSM Software
To install the software, you can either
From the CD start-up window, select
Pocket PCs
To download the software to the Handheld/Pocket PC
Downloading the Software to the Handheld/Pocket PC
Handheld PCs
To insert the PCS Connection Card into a Pocket PC
32 2B Installation on Handheld and Pocket PCs
Card. do not Force
To insert the PCS Connection Card into a Handheld PC
34 2B Installation on Handheld and Pocket PCs
Using PCS Connection Card
Using the PCS Connection Card
Page
PCS Connection ManagerSM Window and Indicators
3A The PCS Connection Manager Window and Indicators
PCS Connection Manager
38 3A The PCS Connection Manager Window and Indicators
Software by selecting Start Programs PCS Connection Manager
Getting Help
PCS Connection Manager Window
40 3A The PCS Connection Manager Window and Indicators
Message area Indicator area
Pocket PCs Message area Indicator area
Connection
Keypad Button Notebook / Handheld PCs
Displaying the Menu Items
Menus are described in detail in Menu Options on
Close button is used to exit the card software
Number indicate that a voice call is being established
42 3A The PCS Connection Manager Window and Indicators
Message Area
Pocket PCs Description
Indicator Area
Successfully been set up or changed
Indicates that you have new voicemail
44 3A The PCS Connection Manager Window and Indicators
Indicator Area Icons
Voice call is in progress
Cdma network but not in a preferred roaming area
GO Button
46 3A The PCS Connection Manager Window and Indicators
Taskbar Icons
On Pocket PCs, the icon is on the Today screen
Status Icons Status Area Icons
Page
Basic Data Connection Information PCS Vision Connections
Data Connections
Advantage of the card’s versatility
3B Data Connections
Basics
50 3B Data Connections
To make a PCS Vision connection
PCS Vision High-Speed Connections
Click the Stop button
To terminate a PCS Vision connection
Dormant Connection
52 3B Data Connections
Keypad Outgoing Calls Incoming Calls Voicemail
Voice Connections
3C Voice Connections
Voice Connection Features
54 3C Voice Connections
Using the Keypad
Click the keypad button Keypad appears
Volume control
56 3C Voice Connections
Clear a number You’ve entered
Keypad is displayed when you tap Tools Voice Call
Tools Connections
PCS Connection Manager Keypad
58 3C Voice Connections
Click the Talk button
Outgoing Calls
Once the call is answered, In Use is displayed
To answer a call
When you receive an incoming call
Incoming Calls
60 3C Voice Connections
Voicemail
Page
Overview of Menu Items Description of Menu Items
Menu Options
PCS Connection ManagerSM Software
3D Menu Options
Overview of menu items
64 3D Menu Options
To read messages
Web Messaging
Reading Web Messages The Inbox
To delete messages
Select the message header
Right-click the message header and select Add Contact to
Exiting the Web Messaging Window
Phone Book Notebook PC
Adding a Record to the Phone Book
Dialing a Phone Number in the Phone Book
Synchronization of Outlook and Your Phone Book
Select File Dial
Phone Book Handheld/Pocket PC
Select Tools Phone Book
70 3D Menu Options
Always On Top Notebooks Only
Call Log
To save the information in the Call Log to a text file
To add an entry to the phone book Select the record
Click Yes to confirm the deletion
To delete a record Select the record
To delete all records in the Call Log
Displayed
KeyGuard
To enable or disable KeyGuard
Check mark next to the option indicates that it is enabled
Activation Wizard…
Options…
Use of the Options Window
Sounds Tab Options
Sounds Tab
76 3D Menu Options
File can be used
Only
Played
Never in this field
Security Tab
Security Tab Options
78 3D Menu Options
To change the lock code
Code comes into effect
Yes at this prompt to lock the card
Tap OK
Voice Tab Options
Voice Tab
80 3D Menu Options
Minute Alert feature
Auto-Hyphenation feature
Sound is muted when checked
Phone number
82 3D Menu Options
Web Messages Tab Options
Web Messages Tab
Never from the drop-down menu
General Tab Options
General Tab
84 3D Menu Options
Options in this field are
It is enabled when checked
Your PCS Connection Card
Desktop shortcut or from the Start menu
Persons message
Typewriter-like keyboard
Convey your message
86 3D Menu Options
Network Tab Options
Network Tab
Display Tab
Display Tab Options
Help Topics Notebook PC
Online Help
PCS Connection Card comes with complete online help
To get help on any topic
Use the index to locate the topic you want to display
About Window…
Help Topics Handheld PC
Help Topics Pocket PC
Page
Network Adapter Manager Notebooks Only
3E The Network Adapter Manager Notebooks Only
92 3E The Network Adapter Manager Notebooks Only
Switching Primary Cards
Windows 98 SE and Me
Windows 2000 and XP
94 3E The Network Adapter Manager Notebooks Only
Click the card you want to stop
On-Line Help and Version Information
Closing the Network Adapter Manager
Windows Windows XP
Page
3F Troubleshooting Tips Notebook PC
Troubleshooting Tips
PCS Connection Card with your notebook PC
Wrong driver has been installed
Problem Causes and Suggestions
PCS Connection Manager Software displays this message
Error Not In Service
Error When Clicking the Keypad, Nothing Happens
Error Not able to prepare data services Windows 98
100 3F Troubleshooting Tips Notebook PC
Error Connection Seems Slow
Error Connection Gets Dropped Windows 2000 and XP
Your computer
Locate the existing driver
Card should display under Modems as Sierra Wireless
Windows 98 SE
Double click the System icon
Windows
Locate the existing driver Update the driver
102 3F Troubleshooting Tips Notebook PC
Replacing the Driver
Click the Have Disk… button
Updating the Driver
Windows Me
104 3F Troubleshooting Tips Notebook PC
Click Finish to proceed. Repeat steps 6 to 12 as prompted
Panel
Button, and click Next to proceed to the next window
Correct driver is then installed
Location is checked. Enter d\Drivers\WinMe where d is
Driver letter for your CD-ROM drive and click Next
Windows XP
Uninstalling the Existing Driver
106 3F Troubleshooting Tips Notebook PC
Open the Control Panel by selecting Start Control Panel
Select Install from a list or specific location Advanced on
Installing the Windows XP PCS Connection Card Driver
Resolving Resource Conflicts
To resolve a resource conflict in Windows 98 SE
Uninstall and reinstall the PCS Connection Card driver
Locate the device that you want to disable
Is checked, and click OK
To resolve a resource conflict in Windows
Recommended and click Next to proceed to the next window
Select Search for the best driver for your device
110 3F Troubleshooting Tips Notebook PC
Right click Sierra Wireless AirCard 550 PC Card Parent
Click Finish to proceed. Repeat steps 8 to 13 as prompted
To resolve a resource conflict in Windows Me
Device usage section of the window and click the OK button
To resolve a resource conflict in Windows XP
Updated software Recommended and click Next
112 3F Troubleshooting Tips Notebook PC
Click Specify the location of the driver Advanced on
Driver letter. Click Next
Right click the Sierra Wireless AirCard 550 PC Card Parent
Select Install from a list or specific location Advanced
Click Finish and repeat steps 7 to 11 as prompted
114
3G Troubleshooting Tips Handheld / Pocket PC
Troubleshooting Tips Handheld / Pocket PC
PCS Connection CardTM with your Handheld or Pocket PC
There was a failure in the host
Error When Tapping the Keypad, Nothing Happens
116 3G Troubleshooting Tips Handheld / Pocket PC
Process again. For instructions, see
Error Not able to prepare data services
PCS Connection Manager Software displays the message
118 3G Troubleshooting Tips Handheld / Pocket PC
Re-orient your antenna
Tap the System tab
Uninstalling the PCS Connection Manager Software
Open the Control Panel by selecting Start Settings Control
Double tap the Remove Programs icon
120
PCS Vision
122
Web Messaging PCS Business ConnectionSM
PCS VisionTM
4A PCS Vision
To launch the Web
Browsing the Web With Your PCS Connection Card
Launching the Web
Your User Name
Messaging
Signing Up for Web Updates
PCS Messages
Select Send when your message is ready to be delivered
Using PCS Email
Accessing PCS Email Messages
Menu for a full list of options
PCS Business ConnectionSM Personal Edition
PCS Vision FAQs
128 4A PCS Vision
Technical Specifications Regulatory Information
Technical Specifications and Regulatory Information
130
Technical Specifications
5A Technical Specifications
LED Operation
Solid red An error has occurred
132 5A Technical Specifications
LED Operation
Approvals Compliant with
Environmental Specifications
Radio Frequency & Electrical Specifications
Developers Group
134
Regulatory Information
5B Regulatory Information
Regulatory Notices
136 5B Regulatory Information
5B Regulatory Information
138 5B Regulatory Information
Safety Information Terms & Conditions
Safety Information and Terms & Conditions
140
Safety and Notices
6A Safety and Notices
Important Notice
Safety and Hazards
142 6A Safety and Notices
Driver or operator of any vehicle should not operate
Limitation of Liability
Trademarks
Patents
Copyright
Comments
Terms and Conditions
Terms and Conditions of Services
Terms and Conditions of Services
6B Terms and Conditions
Your phone
146 6B Terms and Conditions
You must be at least
148 6B Terms and Conditions
PCS Vision Third Generation Wireless Charges. For PCS Vision
Service Solutions
150 6B Terms and Conditions
6B Terms and Conditions
If you are on a Non-Term
152 6B Terms and Conditions
6B Terms and Conditions
154 6B Terms and Conditions
6B Terms and Conditions
Use of PCS
156 6B Terms and Conditions
We may give credit for a continuous
158 6B Terms and Conditions
Any late or failed message delivery
Your negligent or intentional act or omission
160 6B Terms and Conditions
6B Terms and Conditions
This Agreement is governed by and must
162 6B Terms and Conditions
6B Terms and Conditions
164
Index
Index
Maintenance 14 memory
You have new voicemail 43 messages, error. See
Obtaining optimal 14 silent ringer Indicator 44 software
Expire 83 indicator 44 sound