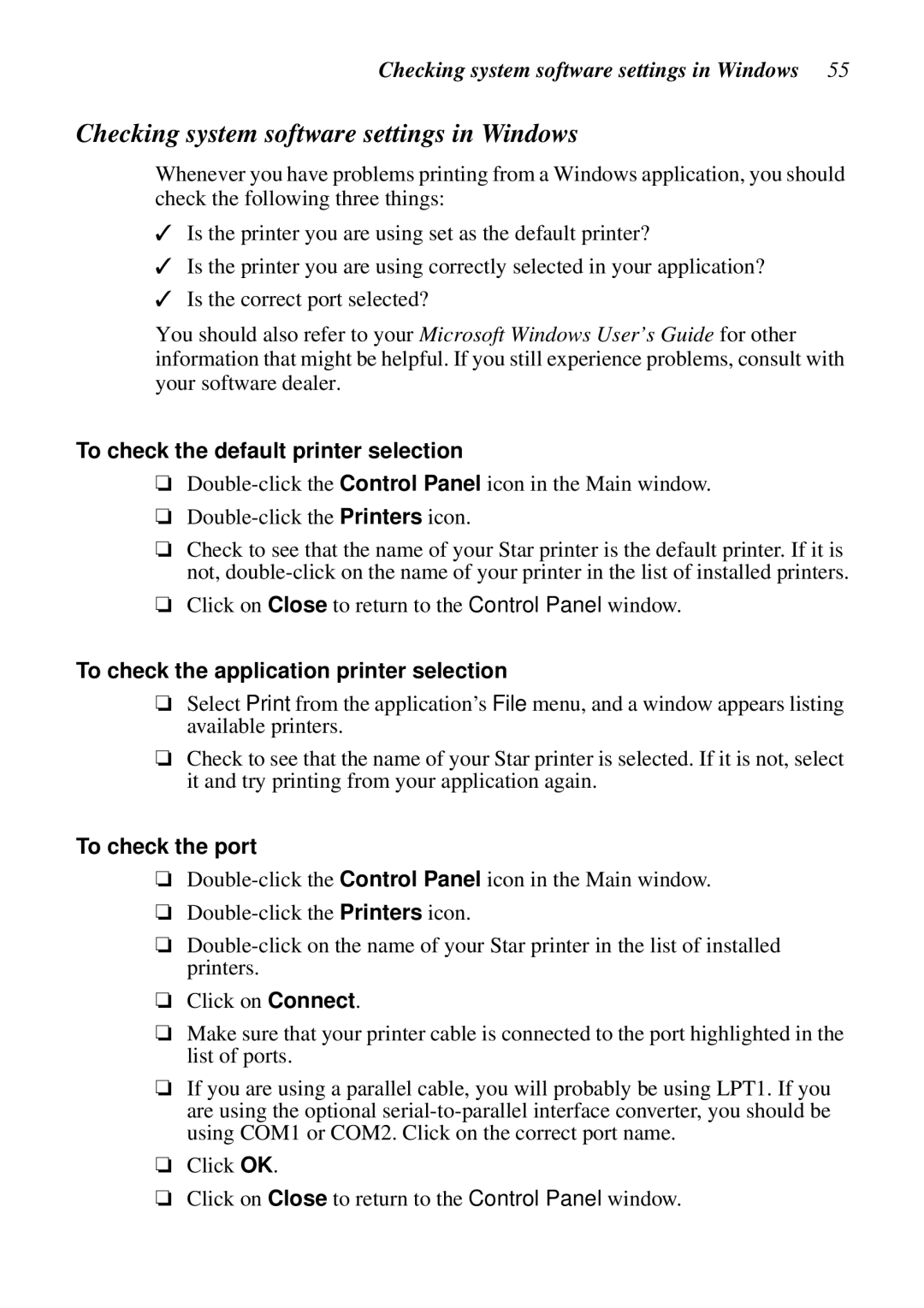Checking system software settings in Windows 55
Checking system software settings in Windows
Whenever you have problems printing from a Windows application, you should check the following three things:
✓Is the printer you are using set as the default printer?
✓Is the printer you are using correctly selected in your application?
✓Is the correct port selected?
You should also refer to your Microsoft Windows User’s Guide for other information that might be helpful. If you still experience problems, consult with your software dealer.
To check the default printer selection
❏
❏
❏Check to see that the name of your Star printer is the default printer. If it is not,
❏Click on Close to return to the Control Panel window.
To check the application printer selection
❏Select Print from the application’s File menu, and a window appears listing available printers.
❏Check to see that the name of your Star printer is selected. If it is not, select it and try printing from your application again.
To check the port
❏
❏
❏
❏Click on Connect.
❏Make sure that your printer cable is connected to the port highlighted in the list of ports.
❏If you are using a parallel cable, you will probably be using LPT1. If you are using the optional
❏Click OK.
❏Click on Close to return to the Control Panel window.