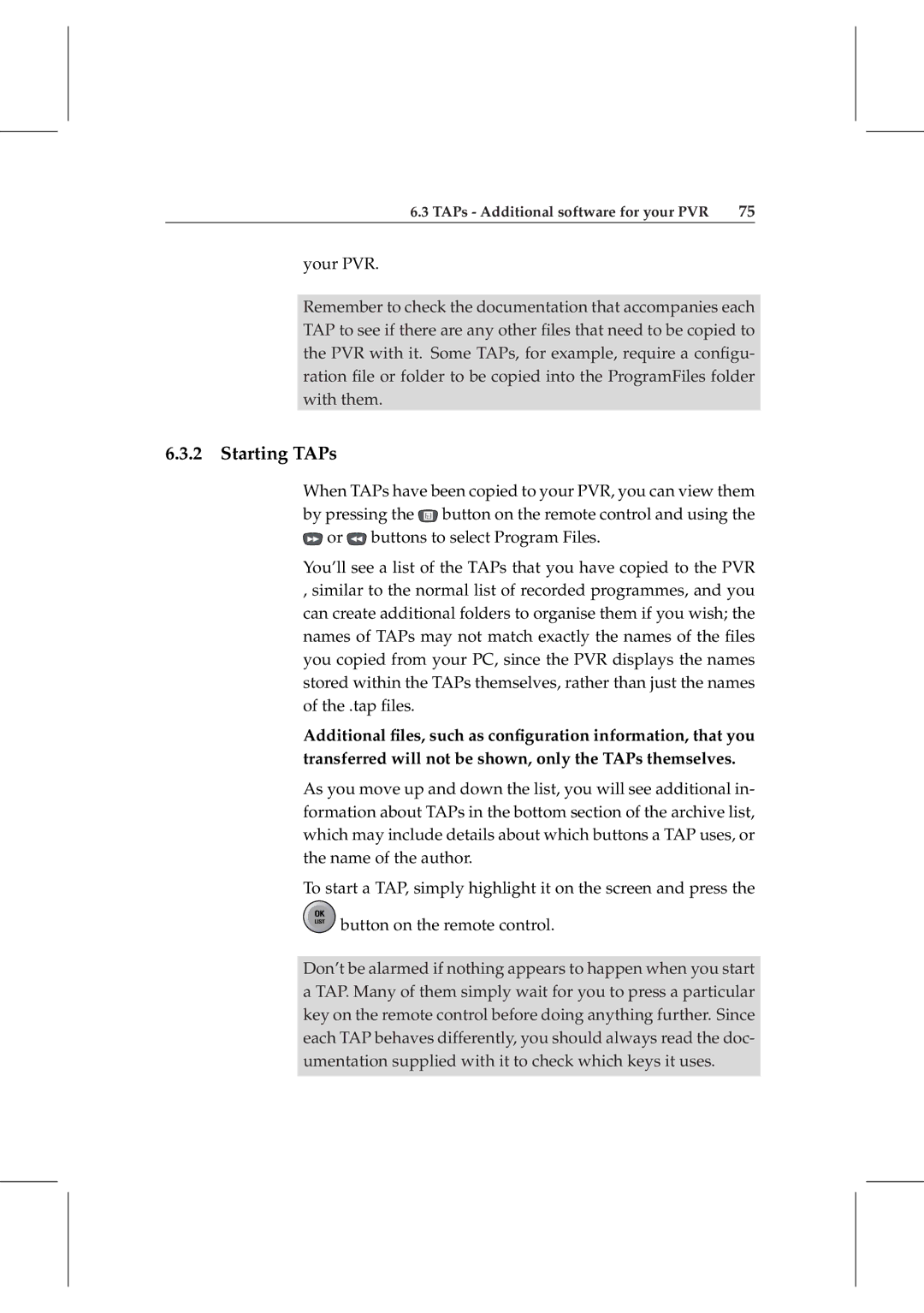6.3 TAPs - Additional software for your PVR | 75 |
your PVR.
Remember to check the documentation that accompanies each TAP to see if there are any other files that need to be copied to the PVR with it. Some TAPs, for example, require a configu- ration file or folder to be copied into the ProgramFiles folder with them.
6.3.2 Starting TAPs
When TAPs have been copied to your PVR, you can view them by pressing the ![]() button on the remote control and using the
button on the remote control and using the ![]() or
or ![]() buttons to select Program Files.
buttons to select Program Files.
You’ll see a list of the TAPs that you have copied to the PVR
,similar to the normal list of recorded programmes, and you can create additional folders to organise them if you wish; the names of TAPs may not match exactly the names of the files you copied from your PC, since the PVR displays the names stored within the TAPs themselves, rather than just the names of the .tap files.
Additional files, such as configuration information, that you transferred will not be shown, only the TAPs themselves.
As you move up and down the list, you will see additional in- formation about TAPs in the bottom section of the archive list, which may include details about which buttons a TAP uses, or the name of the author.
To start a TAP, simply highlight it on the screen and press the ![]() button on the remote control.
button on the remote control.
Don’t be alarmed if nothing appears to happen when you start a TAP. Many of them simply wait for you to press a particular key on the remote control before doing anything further. Since each TAP behaves differently, you should always read the doc- umentation supplied with it to check which keys it uses.