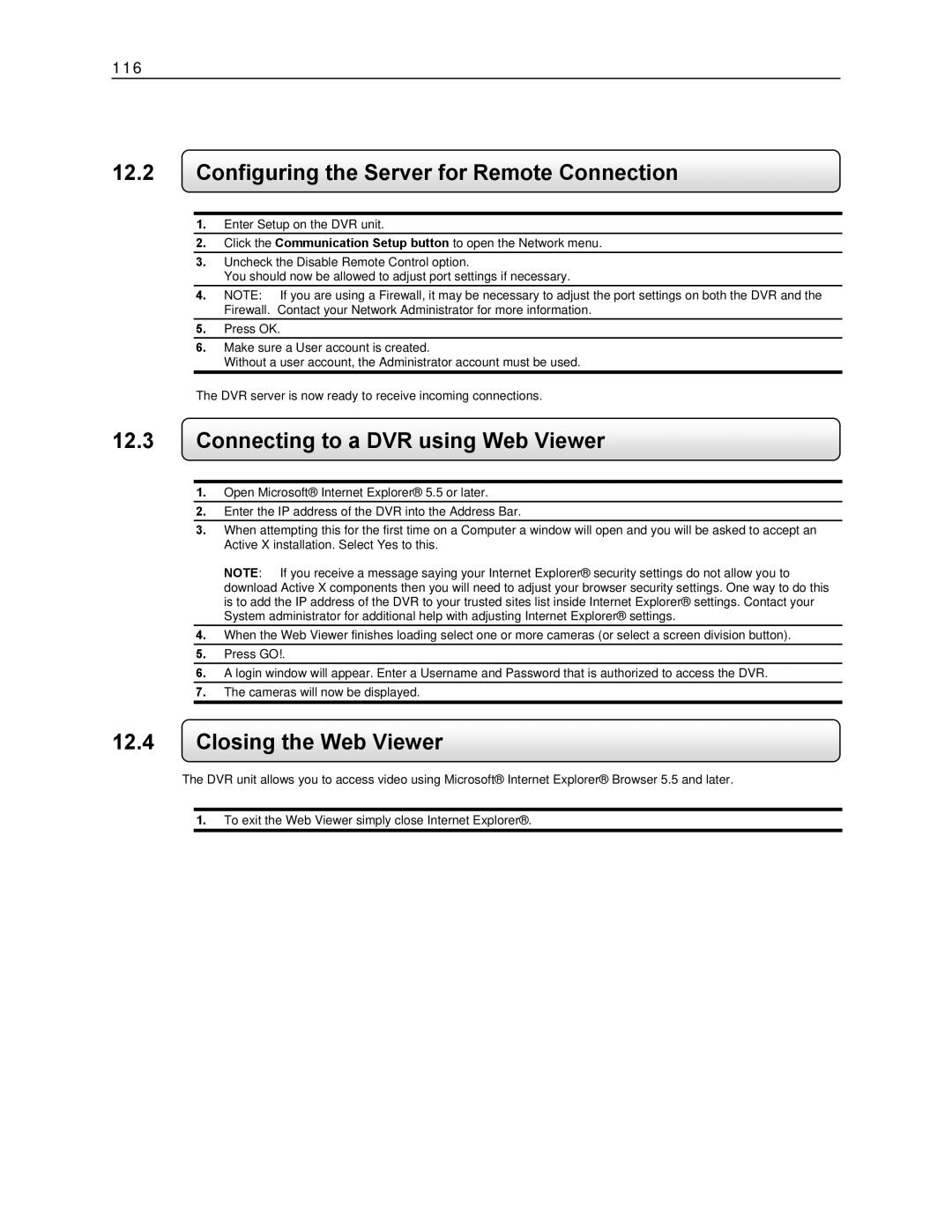116
12.2Configuring the Server for Remote Connection
1.Enter Setup on the DVR unit.
2.Click the Communication Setup button to open the Network menu.
3.Uncheck the Disable Remote Control option.
You should now be allowed to adjust port settings if necessary.
4.NOTE: If you are using a Firewall, it may be necessary to adjust the port settings on both the DVR and the Firewall. Contact your Network Administrator for more information.
5.Press OK.
6.Make sure a User account is created.
Without a user account, the Administrator account must be used.
The DVR server is now ready to receive incoming connections.
12.3Connecting to a DVR using Web Viewer
1.Open Microsoft® Internet Explorer® 5.5 or later.
2.Enter the IP address of the DVR into the Address Bar.
3.When attempting this for the first time on a Computer a window will open and you will be asked to accept an Active X installation. Select Yes to this.
NOTE: If you receive a message saying your Internet Explorer® security settings do not allow you to download Active X components then you will need to adjust your browser security settings. One way to do this is to add the IP address of the DVR to your trusted sites list inside Internet Explorer® settings. Contact your System administrator for additional help with adjusting Internet Explorer® settings.
4.When the Web Viewer finishes loading select one or more cameras (or select a screen division button).
5.Press GO!.
6.A login window will appear. Enter a Username and Password that is authorized to access the DVR.
7.The cameras will now be displayed.
12.4Closing the Web Viewer
The DVR unit allows you to access video using Microsoft® Internet Explorer® Browser 5.5 and later.
1.To exit the Web Viewer simply close Internet Explorer®.