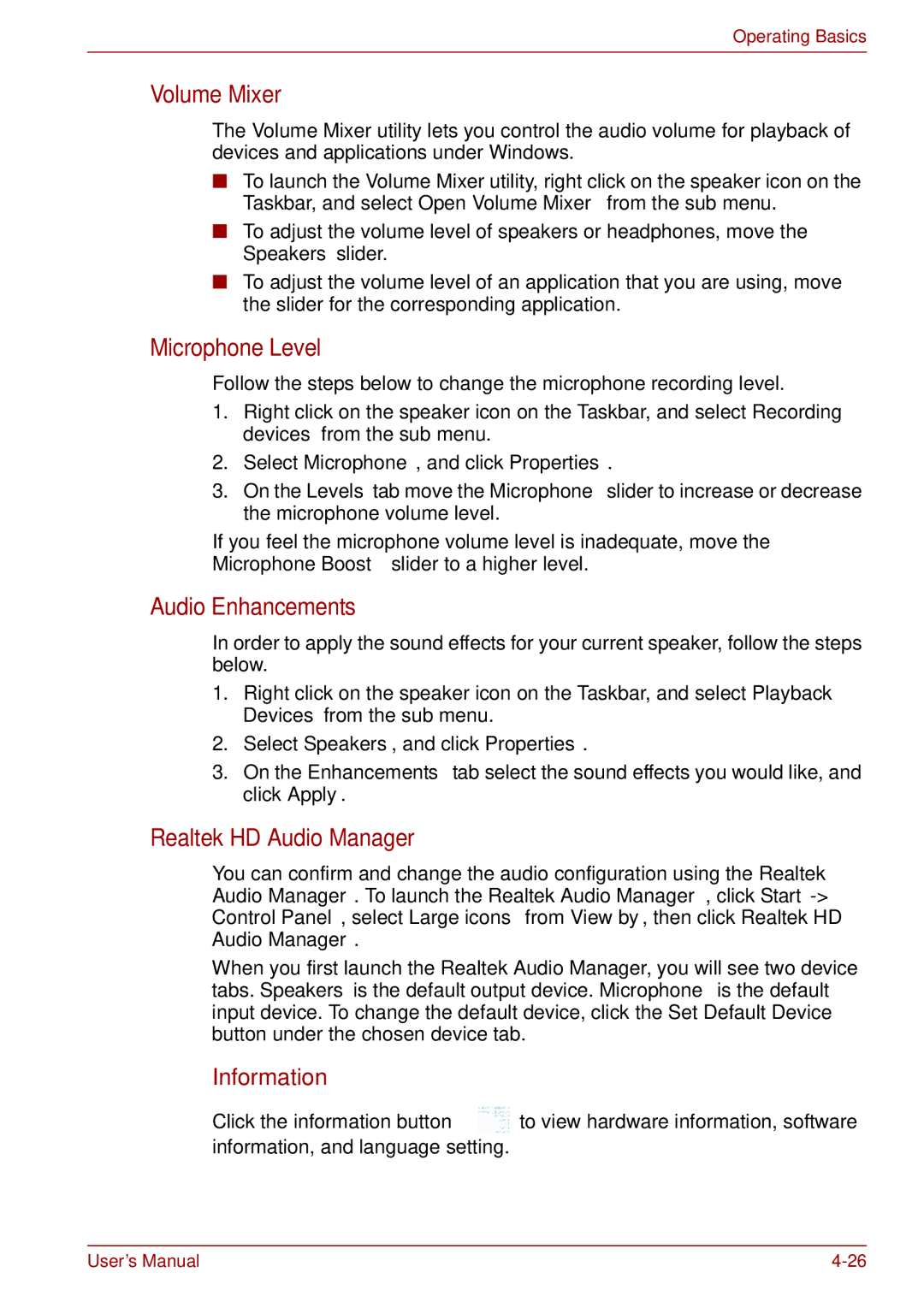Operating Basics
Volume Mixer
The Volume Mixer utility lets you control the audio volume for playback of devices and applications under Windows.
■To launch the Volume Mixer utility, right click on the speaker icon on the Taskbar, and select Open Volume Mixer from the sub menu.
■To adjust the volume level of speakers or headphones, move the Speakers slider.
■To adjust the volume level of an application that you are using, move the slider for the corresponding application.
Microphone Level
Follow the steps below to change the microphone recording level.
1.Right click on the speaker icon on the Taskbar, and select Recording devices from the sub menu.
2.Select Microphone, and click Properties.
3.On the Levels tab move the Microphone slider to increase or decrease the microphone volume level.
If you feel the microphone volume level is inadequate, move the Microphone Boost slider to a higher level.
Audio Enhancements
In order to apply the sound effects for your current speaker, follow the steps below.
1.Right click on the speaker icon on the Taskbar, and select Playback Devices from the sub menu.
2.Select Speakers, and click Properties.
3.On the Enhancements tab select the sound effects you would like, and click Apply.
Realtek HD Audio Manager
You can confirm and change the audio configuration using the Realtek Audio Manager. To launch the Realtek Audio Manager, click Start
When you first launch the Realtek Audio Manager, you will see two device tabs. Speakers is the default output device. Microphone is the default input device. To change the default device, click the Set Default Device button under the chosen device tab.
Information
Click the information button ![]() to view hardware information, software information, and language setting.
to view hardware information, software information, and language setting.
User’s Manual |